Целью рассматриваемого проекта является создание цеха по выпуску консервов "Говядина тушеная" в железных банках на базе производственных площадей АО "Мясокомбинат Истринский", располагающего соответствующими производственными, складскими и холодильными помещениями. Задача состоит в том, чтобы построить модель эффективного производства. Начнем с создания упрощенной модели проекта, т.е. пока не будем учитывать кредиты, норму дисконта и инфляцию.
Открывайте новый проект и укажите:
Название: Мясные консервы;
Вариант: Основной;
Дата начала: 01.01.2001;
Длительность: 3 года.
Сохраните проект в файле (в своей папке): МясныеКонсервы. pex.
Установим следующие данные.
Список продуктов:
Наименование: Консервы "Говядина тушеная";
Ед.изм.: тыс. банок;
Нач. продаж: 01.01.2001.
Отображение данных: "Масштаб": по месяцам до 2003 г.
Карточка "Итоговые таблицы":

В карточке "Таблица Кэш-фло" убираем флажок "Дисконтировать строки при отображении".
Настройка расчета. Установим: В карточке "Ставка дисконтирования" месячную ставку дисконтирования в рублях и долларах 40%. В карточке "Детализация" нажимаем кнопку "Выделить все". В карточке "Показатели эффективности", в полях с прокруткой, значения 100 % и 36 мес. проекта.
Защита проекта от несанкционированного доступа обеспечивается с помощью паролей определяемых в диалоге "Защита проекта".
В диалоге " Банк, система учета " установим следующие данные: Финансовый год начинается в январе; Принцип учета запасов — FIFO.
Структура компании. С помощью диалога "Структура компании" можно описать внутреннюю структуру компании и степень участия каждого подразделения в производстве отдельных продуктов. С помощью кнопок "Добавить подразделение" и "Добавить продукт" можно добавить подразделения и продукты, производимые с этими подразделениями, указывая долю производимого продукта. Для изменения названия компании, названия подразделения или доли продуктов производимых ими следует дважды щелкнуть по ним мышью или, выделяя их, нажать клавишу F2, а потом редактировать. Дважды щелкните мышью по названию компании и измените ее на "АО "Мясокомбинат Истринский"".
Окружение. Активизируем модуль " Валюта " и введем там следующие данные:
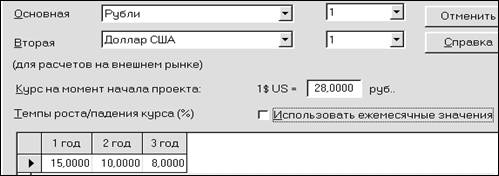
Если необходимо вводить ежемесячные изменения курсовых значений, то установите флажок "Использовать ежемесячные значения".
Для ввода ставки рефинансирования нажмите кнопку "Окружение/ Учетная ставка ". В диалоге "Ставка рефинансирования" предварительно следует выбрать закладку, определяющую вид валюты. В некоторых случаях удобно указать значение ставки рефинансирования в первый год проекта и величину ее роста или снижения в процентах к предыдущему году. Например, вводим 45 в ячейку для года 1, тенденцию 5 для периодов с 1-го по 3-му году и нажимаем кнопку "Пересчет". После изучения этих приемов, установим для нашего проекта ставки рефинансирования для всех периодов равным нулю.
Инфляция. В диалоге "Окружение/Инфляция" установим флажок "Ежемесячные значения" и щелкнем правой кнопкой мыши по полю таблицы, выберем пункт меню "Масштаб", установим флажок "по месяцам до " и 2003 "года включительно".
Установим флажок "Использовать для всех объектов". После этого можно ввести одно и то же значение показателя инфляции для всех объектов для заданного интервала времени одновременно. Для этого щелкнем правой кнопкой мыши по полю таблицы и выберем пункт меню "Заполнить". В открывающем диалоге выберем интервал времени с 1-го по 36, интервал инфляции с 1 до 1 и нажмем кнопку "Применить", а потом "ОК". Для всех ячеек устанавливается значение инфляции равной 1%.
Налоги. Установим следующие налоги:
Налог на прибыль:
Ставка, % 35,
Налогооблагаемая база Прибыль;
НДС:
Ставка, % 20,
Налогооблагаемая база Добавленная стоимость.
Для обоих налогов
"Периодичность выплат" Месяц.
Календарный план. О ткроем диалог "Редактирование этапа проекта". В поля диалога введем следующие данные:
Наименование Установка и наладка оборудования;
Длительность 30 дн.;
Начало 01.01.2001;
установим флажок Фиксированная дата;
Стоимость этапа 12 300 000 руб.
Установим флажок "Этап является активом" и нажмем кнопку "Характеристики". Установим:
Амортизация Линейная;
Период ликвидации 96 мес.;
Тип актива Оборудование;
Списание НДС за период 12 мес.
План сбыта. Вводим: Наименование — Консервы "Говядина тушеная"; Цена (руб.) — 29 900. План продаж можно вводить двумя способами:
1. Непосредственно ввести данные в таблицу "Объем продаж";
2. Воспользоваться функцией "Быстрый ввод".
1-й способ. Ввод данных в таблицу выполняется с помощью обычных приемов редактирования электронных таблиц. Значительные преимущества при вводе данных дает диалог "График заполнения", который открывается командой "Заполнить" из всплывающего меню.
2-й способ. Кнопка "Быстрый ввод" открывает диалог, в котором можно определить параметры жизненного цикла продукта: периоды роста, спада и плановый объём продаж.
Например, пусть в нашем проекте плановый объём продаж 2 000 тыс. банок в месяц и этот объём предполагается достигнуть в течение первого года выпуска. В последний год проекта (т.е. начиная с 25-го месяца) предполагается спад продаж продукции. План сбыта данного продукта можно описать с помощью четырех параметров в диалоге "Быстрый ввод объёма продаж", открывая его, нажатием на кнопку "Быстрый ввод…". Вводим:

После нажатия кнопку "ОК" программа выполняет расчет графика объёма сбыта продукта и отображает его в таблице "Объём продаж".
Объем продаж для нашего проекта вводим способом 1: Нажимаем правой клавишей мыши на полю таблицы "Объем продаж" и выбираем пункт "Заполнить". В появившемся диалоге "График заполнения" установим интервал времени с 1 по 12 мес., в соответствующих полях, напротив, интервал количества банок с 1 110 по 1 110 и нажмем кнопку "Применить". С 13 по 24 мес. установим с 2 220 по 2 220 и нажмем кнопку "Применить"; с 25 по 36 мес. установим с 1 110 по 1 110 и нажмем кнопок. "Применить" и "ОК".
Установите флажок "Детальное описание", в закладке "Условия оплаты" переключатель "Продажа по факту", в закладке "Условия поставок" — поставки в течение месяца: Равномерно.
Копирование данных. Скорость ввода данных можно повысить, если описание какого-либо варианта продаж использовать в качестве базы для формирования других вариантов. Для этого удобно воспользоваться процедурой копирования данных через буфер обмена. Следует выделить в таблице вариант продаж для копирования и щелкнуть правой кнопкой мыши или открыть пункт меню "Редактор" в главном меню программы. При этом открывается меню, в котором нужно выбрать пункт "Копировать данные ". С помощью открывшегося подменю можно скопировать все данные, относящиеся к условиям сбыта выбранного продукта, или информацию из отдельных карточек.
Вариант, в который следует ввести данные, указывается в таблице щелчком правой кнопки мыши. В открывшемся меню нужно выбрать пункт "Вставить данные", а затем указать в подменю тип данных. После этого данные из буфера обмена копируются в предназначенный для них вариант продаж.
Например, выделите "Консервы "Говядина тушеная"" и нажмите клавишу Insert. Появляется продукт с названием "Консервы "Говядина тушеная" — Вариант 2". Копируйте вышеописанным способом интересующие Вас данные из данных продукта "Консервы "Говядина тушеная"" в данные продукта "Консервы "Говядина тушеная" —
Вариант 2". Убедитесь, что данные копировались, и удалите продукт "Консервы "Говядина тушеная" — Вариант 2".
Отображение данных о сбыте продукции в отчетах. Сделка продажи включает в себя два этапа: поставка товара и оплата. На практике эти два события не совпадают по времени. Поэтому факт продажи в финансовых отчетах "Кэш-фло" и "Прибыли-убытки" отражается по-разному.
Отчет "Кэш-фло" показывает денежные выплаты, которые производятся в соответствии с условиями оплаты, установленными в плане сбыта. Суммы выплат включают НДС или налог на экспорт и частный налог, если они установлены. Отчет "Прибыли-убытки" отражает сбыт продукции по факту поставки. Объём сбыта представлен без учета НДС.
Диалог " Операционный план/ Сырье, материалы и комплектующие " дает возможность детально описать условия приобретения всех компонентов, используемых в производстве. Сначала следует сформировать список материалов и комплектующих, указав наименование, единицу измерения и цену каждого из компонентов.
Выполняя команду "Нажмите правую кнопку мыши/Выбрать пункт меню "Добавить"/Выбрать нужный материал/Нажмите кнопку "ОК"", установим для проекта следующие данные:
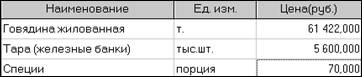
В карточке "Объем закупок" установим следующие данные:
Для сырья "Говядина жилованная" установим переключатель "График закупок" и следующие данные:

Для тары установим переключатель "График закупок" и следующие данные:

Для специи установим переключатель "Закупки раз в" и значение 1 месяц.
Для ускорения и облегчения ввода данных об условиях приобретения материалов предусмотрена возможность копирования выбранных данных через буфер обмена из одного материала в другой. Процедура копирования производится точно так же, как и в пункте "План сбыта".
Отображение данных о материалах в отчетах. Операции с материалами, предназначенными для производства, включают в себя три фазы: приобретение, хранение на складе и использование в производстве. Выплаты, связанные с приобретением материалов, отражаются в "Кэш-фло" в строке "Затраты на материалы и комплектующие" в соответствии с условиями оплаты, установленными в плане сбыта. Расходы на материалы в отчете "Прибыли-убытки" отражаются в строке "Материалы и комплектующие" только в момент поставки готовой продукции, предусмотренной планом сбыта.
Запасы материалов отражаются в балансе, в строке "Сырьё, материалы и комплектующие". На запасы материалов, имеющихся на складе, начисляется налог на имущество.
В модуле " План производства " установим:
Наименование Консервы "Говядина тушеная";
Ед. изм. тыс. банок.
В закладке "Материалы" модуля "План производства" установим переключатель "Список материалов и комплектующих". Щелкнем правой кнопки мыши по полю таблицы и выберем пункт меню "Добавить Ins". В открывшемся списке материалов и комплектующих выберем компоненты, используемые в производстве продукта "Консервы "Говядина тушеная"", и нажмем кнопку "ОК". Далее вводим следующие данные:
Для "Говядина жилованная":
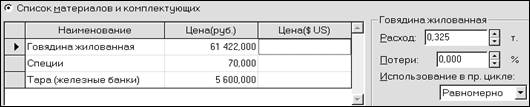
Для "Специи" и "Тара": Расход — 1; Использование в пр. цикле — Равномерно.
Производственные издержки, не отнесенные ни к материалам, ни к сдельной зарплате осуществляется в карточке " Другие издержки ". Вводим следующие данные:
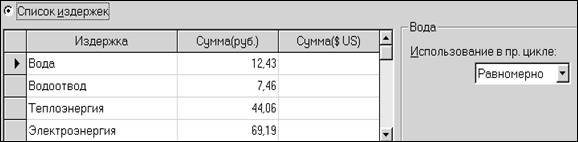
Издержки, указанные в этой карточке, отображаются в отчете "Кэш-фло" в строке "Затраты на материалы и комплектующие", а в отчете "Прибыли-убытки" в строке "Материалы и комплектующие".
В карточке " График производства " установим переключатель "Неограниченное производство".
Копирование данных. В ряде случаев данные о прямых издержках и объёме производства какого-либо продукта удобно использовать для описания других продуктов. Для этого применяются приемы копирования и вставки данных.
Диалог "Операционный план/ План персонала " предназначен для описания общих (постоянных) издержек на заработную плату работников предприятия.
В карточках "Управление", "Производство" и "Маркетинг" установим соответственно следующие данные:



Для этих карточек установим:
Периодические выплаты Ежемесячно;
В течение всего проекта.
Диалог "Операционный план/ Общие издержки " предназначен для ввода постоянных издержек. Величина издержек этого вида, называемых также накладными расходами, не связана непосредственно с объемом производства или сбыта. К общим издержкам относятся, например, затраты на коммунальное обслуживание, аренду помещений и оборудования, ремонтные работы, содержание транспорта, рекламу и т.п.
Для карточки " Производство " вводим следующие данные:
Название Накладные расходы;
руб. 73 893.
В части "Описание" диалога установим переключатели "Периодические выплаты" — Ежемесячно и "В течение/периода производства".
Особенности отражения общих издержек в отчетах. В отчете "Прибыли-убытки" общие издержки отражаются в строках "Административные издержки", "Производственные издержки", "Маркетинговые издержки" в момент поставки товаров или услуг, связанных с этими расходами.
В "Кэш-фло" этот вид расходов отражается в строке "Общие издержки" в моменты выплат.
В случае отнесения общих затрат на себестоимость продукции или основные фонды в диалоге "Налоги/Учет", который открывается после установки флажка "Налоги/Учет…" и нажатия на кнопку "Налоги/Учет…", способ отражения их в финансовых отчетах изменяется (Ознакомьтесь с этим диалогом). Общие затраты, отнесенные на себестоимость, представлены в финансовых отчетах как материалы и комплектующие. В случае их отнесения на основные фонды, общие затраты отражаются в "Кэш-фло" в сумме расходов на приобретение активов. При этом, в отчете "Прибыли-убытки" они отсутствуют.
Финансирование. Потребность в капитале определяется на основании данных, отображаемых в Отчете о движении денежных средств (Cash-Flow). Отрицательное значение остатка на расчетном счете в какой-либо период времени означает, что предприятие не располагает необходимой суммой денег для реализации проекта. Существует два основных вида источников финансирования:
§ вклады инвесторов, претендующих на доходы предприятия, называемых как акционерный капитал;
§ займы, предоставленные предприятию в качестве кредита под определенные проценты.
К разработке схемы финансирования проекта можно приступить лишь после завершения формирования инвестиционного плана и производственной программы предприятия, когда определены все источники поступлений и затрат. Ввод данных, характеризующих стратегию формирования капитала проекта, осуществляется только после проведения расчета для определения потребности в капитале, при этом все данные, характеризующие поступления и затраты в проекте, должны быть уже введены.
Поэтому, свяжем все ресурсы с этапами работ, предусмотренными инвестиционным планом. Для этого откроем диалог "Инвестиционный план/Ресурсы/Редактирования ресурсов". Дадим имя "Новое оборудование" первому ресурсу набирая ее в поле "Текущий ресурс", "Тип ресурса" — оборудование, а стоимость за единицу определим 12 300 000 рублей. Стоимость за единицу второго ресурса "Рабочие" назначим
4 000 рублей, "Тип ресурса" — услуги, "Единица измерения" — чел. Далее откроем диалог "Календарный план" в разделе "Инвестиционный план".
Откроем диалог "Редактирование этапа проекта" с помощью подменю "Редактировать…" главного меню программы "Этапы". В открывшемся диалоге нажимаем кнопку "Ресурсы…". В открывшемся диалоге "Ресурсы" из списка допустимых ресурсов выбираем ресурс "Рабочие" и нажимаем кнопку "◄ Занести ресурс". Нижнюю часть диалога "Ресурсы"
для каждого ресурса определим следующим образом:
"Новое оборудование":
количество 1 ед.,
Регулярные выплаты: в начале;
"Рабочие" соответственно: 4 ед.,
в конце.
Акционерный капитал. Участвуя в проекте в качестве акционера, инвестор приобретает определенное количество акций, дающих ему право на долю прибыли, пропорциональную размеру его вклада. В диалоге "Акционерный капитал" вводим следующие данные:

В нижней части диалога (Описание) вводим: Номинальная стоимость – 1 000 руб., Количество, соответственно: 200, 300, 500, 1 000.
Порядок выплат. Для описания условий оплаты взносов можно воспользоваться одним из трех вариантов, выбор которых определяется соответствующим положением переключателя. Сложная схема выплат формируется с помощью диалога "Сложная схема платежей —...", которая открывается после нажатия кнопки "Схема".
Сложную схему платежей формируем только для акционера Сидоров С.С.: Дата 01.01.2001, Сумма 300 000; Дата 01.02.2001, Сумма 200 000. Для других акционеров установим флажок "Разовая выплата".
Если общая сумма выплат, введенных "По схеме" меньше стоимости пакета акций, указанной в списке акционеров, то момент выплаты разности между этими величинами определяется датой, указанной в списке акционеров. Поступления от продажи акций отображаются в "Кэш-фло" в строке "Собственный (акционерный) капитал".
Характеристики пакета акций. Содержание пакета определяется видом, количеством и номинальной стоимостью приобретаемых акций. Номинальная (или объявленная) стоимость акций устанавливается при регистрации их выпуска. Доля участия акционера в капитале компании определяется суммарной номинальной стоимостью пакета, которым он владеет. На основании этой величины начисляется сумма дивидендов.
Фактическая стоимость продажи акций обычно отличается от номинальной и отражает уровень ожиданий инвесторов, рассчитывающих на доходность своих вложений.
Величина номинальной стоимости пакета может не совпадать со стоимостью пакета, указанной в списке акционеров, если акции проданы по цене выше номинальной стоимости. Флажок "Привилегированные акции" указывает на то, что в состав пакета входят привилегированные акции. В этом случае, в расположенном рядом с ним поле указывается величина дохода на одну акцию в процентах от номинала.
Особенностью привилегированных акций является гарантированная величина дохода, устанавливаемая в процентах (годовых) от номинала акции. В том случае, когда какой-либо акционер владеет акциями обоих видов (обыкновенными и привилегированными), данные о его капитале нужно оформить в виде двух пакетов.
Если стоимость продажи акций отличается от их номинальной стоимости, то разница отражается в статье баланса "Капитал, внесенный сверх номинала". В нашем проекте стоимость продажи акций
Сидорову С.С. 600 000 руб. при номинальной стоимости 500 000 руб.
Сумма проданных акций отражается в балансе по их номинальной стоимости в строках "Обыкновенные акции" и "Привилегированные акции".
Вклад государства. Пакет акций, владельцем которого является государство, обозначается флажком "Госфинансирование". Все участники проекта, обозначенные как представители государства, при проведении анализа доходов участников объединяются в общую группу, названную "Государство". При проведении анализа в доходы государства включаются также налоговые выплаты.
Оценка дефицита средств. В процессе ввода данных в диалоге "Акционерный капитал" можно оценивать баланс денежных средств и величину дефицита наличности с учетом внесенных изменений. Нажмем кнопку "Дефицит".
Перед проведением очередного расчета программа запрашивает подтверждения о необходимости обновления данных в таблице "Дефицит наличных средств". В случае подтверждения запроса (кнопка "Да") выполняется повторный расчет. При отказе от обновления (кнопка "Нет") отображается результат последнего расчета.
Нажатием кнопки "Да" получим суммарную информацию из таблицы Кэш-фло. Цветовая интерпретация значений: зеленый — нормальные значения; желтый — удовлетворительные значения; красный — плохие значения; серый — очень плохие значения. Здесь можно определить период, в течение которого наблюдается дефицит наличности и момент возникновения максимального дефицита средств. Выбор карточки в нижней части диалога обеспечивает отображение информации в соответствующей валюте проекта.
Диалог " Финансирование/ Займы" ("Кредиты") предназначен для описания схемы привлечения заемного капитала для финансирования проекта. Для формирования в таблице перечня кредитов можно воспользоваться клавишами Insert и Delete или всплывающим меню, которое появляется после щелчка правой кнопкой мыши по полю таблицы. Выбор команды "Добавить " приводит к появлению в таблице
новой строки, в которой в качестве названия кредита значится:
"Кредит №". Вводим следующие данные:

Дата определяет момент начала действия кредитного договора. Фактические выплаты по договору могут производиться в различные моменты времени, но не раньше даты договора. Срок кредита может указываться в днях, месяцах или годах. Для этого используются обозначения, соответственно, д, м, г.
Расчет срока займа. Для определения срока займа можно воспользоваться вспомогательной функцией "Дата/Период", которая вызывается из всплывающего меню. Здесь можно выполнить расчет периода, задав дату окончания договора или, напротив, определить дату завершения договора, указав срок займа. При изменении значения одного из полей автоматически вычисляется значение другого.
В карточке "Выплаты процентов" установим следующие данные:
Ставка 30 %;
Регулярные Ежемесячно;
Отсрочка первой выплаты 1;
Задолженность выплаты Равномерно;
Отнесение процентов На затраты.
Годовая ставка процентов за кредит указывается в поле "Ставка". Независимо от схемы выплат, начисление процентов производится ежемесячно. В случае установки флажка "Капитализация" проценты за кредит начисляются по схеме "сложного процента" (сумма начисленных, но еще не выплаченных процентов, присоединяется к основному долгу).
Способ учета процентов за кредит можно указать в поле со списком в нижней части диалога, в котором предлагается три варианта отнесения процентов в финансовой отчетности: на затраты, на прибыль или с учетом ставки рефинансирования. В случае отнесения на затраты, суммы выплат процентов за кредиты уменьшают налогооблагаемую базу для расчета налога на прибыль. Это наиболее выгодный для предприятия способ выплат. При отнесении на прибыль, проценты выплачиваются из чистой прибыли после уплаты налогов. В случае выбора варианта "С учетом ставки рефинансирования", выплаты процентов по кредиту относятся на затраты в пределах ставки рефинансирования, указанной в диалоге "Учетная ставка" (раздел "Окружение"). Оставшаяся часть выплачивается из прибыли.
Порядок поступления кредита описывается в карточке "Поступления". Установим переключатель "Одной суммой", тогда сумма кредита поступает в полном объеме в момент, определяемый датой кредитного договора, указанной в таблице. В случае выбора варианта "Разовые" (поступления), график поступлений описывается в диалоге "Схема разовых поступлений —...". Установим флажок "Госфинансирование", указывающий на бюджетный источник заемных средств. В процессе анализа доходов, кредитор с такой пометкой попадает в группу участников проекта под общим названием "Государство".
В карточке "Возврат" установим переключателя в положение "Регулярно" — с 2 месяца, Ежемесячно.
Выбор варианта возврата кредита по схеме определяется положением переключателя "Разовыми платежами". В этом случае, если общая сумма выплат меньше суммы задолженности, то величина разности относится на дату окончания срока кредитного договора.
Оценка дефицита средств. После нажатия кнопки "Дефицит …" программа выполняет расчет проекта и отображает в окне просмотра необходимую информацию из таблицы "Кэш-фло". В нашем проекте дефицит с первого по третий месяц.
Диалог " Подбор … / Подбор кредита" предназначается для автомати-ческого подбора схемы кредитования.
Карточка "Условия подбора". В полях с прокруткой, расположенных рядом с надписью "Подобрать кредит для периода:", следует определить начало и конец периода, в пределах которого необходимо выполнить автоматический подбор кредита. Доступный остаток на счете указывается в денежных единицах в первой или второй валюте, указывается также допустимое отклонение от этой суммы.
Установим:
Подобрать кредит для периода с 1 мес. по 3 мес.;
Остаток на счете 10 000 руб.;
Допустимое отклонение 5 000 руб.;
Валюта кредита руб.
В карточке "Выплаты процентов" вводятся данные, описывающие условия оплаты кредитных ресурсов. Установим:
Ставка 30%;
Период. выплаты процентов Ежемесячно;
Отсрочка первой выплаты 1 мес.;
Задолженность выплачивается Равномерно;
Отнесение процентов На затраты.
В карточке "Поступления" установим переключатель в положение "Автоматический подбор". В карточке "Возврат" установим:
Отсрочка первой выплаты 1;
Периодичность выплат Ежемесячно.
После нажатия кнопки "Расчет" программа автоматически производит подбор схемы кредитования и отображает его в таблице основного диалога как "Результат подбора кредита". Если в процессе расчета программа не обнаружит в заданный период дефицита денежных средств, об этом выдается сообщение. График поступлений программа записывает в диалог "Схема разовых поступлений" (Посмотрите!). Условия погашения основной задолженности по кредиту программа записывает в диалог "Схема разовых выплат" (Посмотрите!). Редактируем
наименование кредитора "Результат подбора кредита" на "КБ "Российский кредит"" и выполним расчет проекта. В таблице "Кэш-фло" дефицита нет (Посмотрите!).
Лизинг, как источник финансирования, может представлять большой интерес при разработке инвестиционного проекта. Описание условий проведения лизинговых операций выполняется в диалоге "Финансирование/Лизинг". Откройте диалог.
Список операций. Выбор команды "Добавить", после щелчка правой кнопки мыши по полю таблицы, приводит к появлению в табл. новой строки, в которой в качестве названия операции указано: "Лизинг №".
Вводим следующие данные:

Лизинговые платежи: Обязательной составляющей выплат, предусматриваемых договором лизинга, является сумма амортизации лизингового имущества за весь срок договора. В зависимости от условий договора в состав лизинговых платежей могут также включаться: — комиссионное вознаграждение лизингодателя; — плата за используемые лизингодателем заемные средства; — плата за дополнительные услуги, если они предусмотрены договором; — налог на имущество, если оно находится на балансе лизингодателя. — Описание структуры платежей составляется в карточке "Лизинговые платежи".
Установим следующие данные:

Обслуживание. Оплата дополнительных услуг лизингодателя, если они предусмотрены договором, может отражаться общей суммой в денежном выражении или в % от среднегодовой балансовой стоимости имущества. Для ввода этого вида платежей предназначается группа полей "Обслуживание и пр."
Учет НДС. В сумму лизинговых платежей входит налог на добавленную стоимость, если не установлен флажок "Без НДС", расположенный в нижней части диалога. При установленном флажке НДС не входит в сумму выплат.
Постановка на баланс. Условия лизингового договора могут предусматривать передачу арендуемого имущества на баланс лизингополучателя. Для отражения лизингового имущества в балансе следует установить флажок "Поставить на баланс как" и выбрать в поле со списком вид активов, к которым оно относится.
Порядок выплат по договору лизинга описывается в карточке "График выплат". Установим: — с 1 мес. ежемесячно. Условия страхования лизингового имущества описываются в карточке "Страхование". Установим: Стоимость страх. — 1,5%; Платежи —
с 1 мес. ежемесячно. Условия выкупа лизингового имущества указываются в карточке "Выкуп". Установим — Выкупается по цене 245 000 руб. Нажатием кнопки " Дефицит " оцените величину дефицита наличности с учетом внесенных изменений.
В отчете "Кэш-фло" суммы выплат по лизинговой сделке отражаются в строке "Лизинговые платежи" без НДС. Суммы переплаченного НДС, начисленного на эти выплаты, могут отражаться в строке "Налоги" со знаком минус, если установлен режим возврата переплаченного НДС (диалог "Настройка" в модуле "Налоги" раздела "Окружение").
Лизинговое имущество отражается в балансе отдельной строкой "Имущество в лизинге", если в диалоге "Банк, система учета" раздела "Компания" установлен флажок "Показывать в балансе оборудование, полученное в лизинг", при условии, что это имущество не поставлено на баланс. В случае постановки лизингового имущества "на баланс"
(флажок "Поставить на баланс..." в диалоге "Лизинг") его условная балансовая стоимость отражается в одной из строк баланса: "Здания", "Оборудование" или "Другие активы", в зависимости от выбора вида активов.
В отчете "Прибыли-убытки" затраты, связанные с выплатами по лизингу, отражаются в двух строках. В строке "Амортизация" показаны суммы выплат, отнесенные на амортизацию, которые получены на основании расчета условной балансовой стоимости лизингового оборудования. Оставшаяся часть лизинговых платежей отображается в строке "Другие издержки".
Инвестиции. Одним из важных инструментов управления капиталом являются инвестиционные вложения — размещение временно свободных денежных средств в альтернативные проекты. Свободный остаток наличности может принести дополнительный доход, если вложить средства в ценные бумаги, поместить на банковский депозит или выдать ссуду эффективному предприятию. Для описания подобных операций предназначен диалог "Финансирование/Инвестиции". В названии операции можно указать название банка, который принимает деньги на депозит, или наименование приобретаемых ценных бумаг. Дата операции определяет момент изъятия денег, а период (срок) — продолжительность их отвлечения.
Вводим:

Параметры, определяющие доходность операции, вводятся в нижней части диалога.
Установим "Тип инвестиций":
для "Инвестбанк" Депозит;
для "Облигации АО Энергия" Акция;
для "Кредит ЗАО "Кедр" Другие.
Для всех инвестиций установим:
Ставка 20 %;
Налог 1 %;
Периодичность выплат Месяц.
Вложения в акции. Доходность вложений в ценные бумаги определяется двумя факторами: во-первых, они могут приносить процентный доход, во-вторых, они могут быть проданы по более высокой цене, чем цена покупки. Поэтому в тех случаях, когда в поле "Тип инвестиций" указывается значение "Акция", становится доступным флажок "Возвращаемая сумма". Установив этот флажок, можно ввести в расположенное рядом с ним поле сумму, получаемую при продаже акций. Если флажок не установлен, то по истечении срока операции возвращается сумма вложения.
Другие инвестиции. Установив в поле "Тип инвестиций" значение "Другие", можно описать такую операцию, как выдача кредита. Для кредитной операции следует указать процентную ставку и периодичность выплат процентов, не устанавливая флажок "Возвращаемая сумма". При этом сумма основного долга будет возвращена по завершении срока операции. В некоторых случаях может оказаться удобнее не вводить процентную ставку, но указать возвращаемую сумму. Это соответствует условиям выдачи "коротких" кредитов, когда проценты выплачиваются вместе с основным долгом в конце срока договора. Более сложные условия кредитования можно описать в виде нескольких кредитных операций.
Подбор инвестиций. Диалог "Подбор инвестиций" предназначается для автоматического подбора схемы размещения свободных денежных средств, при условии поддержания заданного минимального остатка средств на счете. В верхней части диалога указываются параметры подбора инвестиций. Ниже, в группе полей "Описание", определяются основные характеристики инвестиционных операций. Флажок "Очистить текущий список инвестиций" служит для удаления всех сформированных ранее записей основного диалога. Если опция "Очистить текущий список инвестиций" не была включена, то новый список будет добавлен к уже существующему. После нажатия кнопки "ОК" программа автоматически производит подбор инвестиций и отображает их в таблице основного диалога в виде нового или дополнительного списка. Количество записей в списке инвестиций определяется соотношением периода и шага подбора. Экспериментируйте, вводя свои условия подбора!
В таблице "Кэш-фло" инвестиционные вклады всех типов (депозиты, акции и другие) на срок до 12 месяцев отражаются в строке "Вложения в краткосрочные ценные бумаги". Возврат вкладов отражается в этой же строке с отрицательным знаком. Суммы доходов по вкладам указываются в строке "Доходы по краткосрочным ценным бумагам" за вычетом налогов. Налоговые выплаты отражаются в строке "Налоги". Вклады на срок свыше 12 месяцев представлены в "Кэш-фло" в строке "Приобретение прав собственности (акций)", а их возврат — в строке "Продажа прав собственности". Доходы от этих вложений указываются в строке "Доходы от инвестиционной деятельности".
В балансе суммы вкладов отображаются в строке "Банковские вклады и ценные бумаги".
В отчете "Прибыли-убытки" доходы по вкладам за вычетом налогов отражаются в строке "Другие доходы". Если вклад сделан в валюте более стабильной, чем основная валюта проекта, то за счет курсовой инфляции образуется дополнительный доход, который отражается в отчете "Прибыли-убытки" в строке "Прибыль от курсовой разницы".
Другие поступления. Для описания финансовых операций, не связанных с прямым привлечением акционерного и заемного капитала или описания внереализационных операций проекта, (например, реализация продукции, не относящейся к прямой операционной деятельности проекта, описание денежных поступлений от дочерних фирм, не участвующих в проекте и т.п.) предназначен модуль "Другие поступления". Введите свои данные.
Другие выплаты. Для описания расходов, не относящихся к основной операционной или финансовой деятельности предприятия, предназначен диалог "Другие выплаты". Введите свои данные.
Распределение прибыли. Чистая прибыль, получаемая после выплаты налогов, принадлежит собственникам предприятия, которые вправе принимать решение об ее использовании. Порядок распределения чистой прибыли описывается в диалоге "Финансирование/Распределение прибыли". Введенная информация используется при расчете доходов участников проекта в модуле "Анализ проекта/Доходы участников". Сумма дивидендов, получаемых акционерами, зависит от размеров приобретенного ими пакета акций. Распределение прибыли производится в следующем порядке. Сначала определяется общая сумма распределяемой прибыли:
| Прибыль к распреде-лению | = | Прибыль | + | Нераспределенная прибыль преды-дущего периода |
Из этой суммы в первую очередь выплачиваются дивиденды по привилегированным акциям, а остальная часть направляется на выплату дивидендов по обыкновенным акциям и формированию резервов:
| Прибыль к распределе-нию | = | Дивиденды по привилегированным акциям | + | Дивиденды по обыкно-венным акциям | + | Резервы | + | Нераспределенная прибыль текущего периода |
Установим: "Периодичность выплаты дивидендов":
Ежеквартально;
Доля прибыли, идущая на выплату дивидендов (в %):
1 год — 20, 2 год — 40, 3 год — 80;
Доля прибыли, идущая на формирование резервов (в %):
1 год — 70, 2 года — 60, 3 года — 10.
После расчета проекта, результаты распределения прибыли отображаются в "Результаты/ Отчет об использовании прибыли ". Суммы нераспределенной прибыли и резервных фондов посмотрите в соответствующих строках баланса. Доходы акционеров удобно смотреть (посмотрите) в таблице "Результаты/Детализация результатов/Выплаты дивидендов". Таблица "Результаты/ Отчет об использовании прибыли" отражает структуру распределения прибыли, получаемой компанией в ходе реализации проекта. Форма отчета соответствует порядку расчетов, выполняемых при распределении прибыли.
При просмотре итоговых таблиц можно пользоваться вспомогательными операциями. С их помощью можно изменить формат таблиц, получить графическое представление табличных данных, распечатать отчет или импортировать данные в другие приложения. Для управления форматом итоговых таблиц, просмотра графиков и диаграмм используется всплывающее меню, которое открывается щелчком правой кнопки мыши по полю таблицы.
Таблица пользователя. Для самостоятельного формирования необходимых пользователю финансовых отчетов используется диалог "Таблица пользователя". Поле со списком в верхней части этого диалога содержит перечень созданных таблиц, который первоначально не заполнен. Для добавления в список новой таблицы необходимо нажать кнопку "Добавить". После этого открывается диалог "Настройка таблицы", в верхней части которого указано рабочее название таблицы: "Таблица №". Отредактируем ее на "Анализ финансовых результатов". Закройте диалог, нажав кнопку "ОК". Созданная таблица появится в списке таблиц пользователя.
После того как в этом списке появилась хотя бы одна таблица, становятся доступными кнопки "Удалить" и "Настроить". Нажмите кнопку "Настроить".
Добавление и удаление строки. Создав новую таблицу, можно приступить к формированию ее строк. Для этого следует щелкнуть правой кнопкой мыши в окне "Строки таблицы" и, во всплывающем меню, выбрать пункт "Добавить строку". Добавить строку в таблицу пользователя можно также с помощью клавиши Insert или двойным щелчком мыши по последней, "пустой" строке в окне "Строки таблицы". Добавленная в таблицу строка автоматически получает наименование "Строка №". Для того, чтобы перейти в режим редактирования названия строки следует дважды щелкнуть по ней мышью или нажать клавишу F2. Удалить выбранную строку можно с помощью клавиши Delete или команды всплывающего меню "Удалить строку". Редактируем названия строки на "Доходы от продажи". Выход из режима редактирования строки осуществляется нажатием клавиши Enter или щелчком мыши по любой другой строке.
Ввод формулы. Для того чтобы перейти к описанию строки, необходимо указать на нее щелчком мыши и нажать кнопку "Формула". В открывшемся диалоге можно ввести выражение для вычисления отображаемых в строке данных. Выражение может иметь вид дроби, в которую входят строки таблиц, фиксированная строка и знаки операций сложения, вычитания и умножения на коэффициент. Для записи выражения используются два окна с надписью "Формула". В верхнем из них помещается числитель, а в нижнем — знаменатель. Для того, чтобы определить в какое из этих окон записывается операнд, необходимо щелкнуть мышью по поверхности выбранного окна. Таблицы, доступные для использования в выражении, выбираются в поле со списком "Таблица". Под ним размещается окно, содержащее перечень строк выбранной таблицы. Выберем: Кэш-фло.
Для включения строки в выражение необходимо:
1. Щелкнуть указателем мыши по строке "Поступления от продаж", выбранной в качестве операнда;
2. Ввести в числовое поле, расположенное слева от списка строк, значение числового множителя для операнда (по умолчанию установлено значение 1). Введем 1;
3. Щелкнуть мышью по верхнему (числитель) или нижнему (знаменатель) окну "Формула"; при этом слева от списка строк (около числового множителя) появляется надпись "числ." или "знам.", указывающая в какое окно будет вводиться операнд. Щелкните по верхнему окну "Формула";
4. Нажать одну из кнопок: "+" или "-", расположенных слева от списка строк, которые определяют знак операнда в выражении. Нажмите кнопку "+".
После выполнения указанных действий, в поле "Формула" появляется название выбранной строки с указанными знаком и множителем. Повторяя шаги 1—4, включите в выражение строку "Кэш.Суммарные прямые издержки" и строку 0,25*Общ.изд.ИТОГО (здесь Общ.изд. означает таблицу "Общие издержки") с отрицательными знаками.
Одним из операндов в выражении может быть фиксированная строка. Для добавления в формулу фиксированной строки введите ее наименование в поле "Фиксированная строка" (наберите, например, "Постоянные издержки") и нажмите кнопку "Редактировать". В открывшейся таблице нажмите правую кнопку мыши. Выберите подходящий масштаб времени (например, месяц) и введите последовательность числовых значений (с помощью пункта меню — Заполнить). После завершения формирования фиксированной строки следует включить ее в состав выражения, нажав расположенную рядом с ней кнопку "+" или "-". Нажмем кнопку "-".
Для того, чтобы удалить из формулы какой-либо операнд, необходимо выбрать его в окне "Формула" щелчком мыши, и нажать расположенную внизу кнопку "Удалить".
Параметры настройки. Для определения некоторых особенностей отображения данных в таблице, используется ряд параметров.
Объединение периодов. В тех случаях, когда масштаб отображения данных в таблице превышает месяц (например, устанавливается квартал или год), возникает вопрос о том, какие значения, в пределах выбранного интервала времени, следует отображать в таблице. В поле со списком, имеющем надпись: "При объединении периодов использовать:", предлагается выбор следующих вариантов: первое значение, последнее значение, среднее значение, сумма.
Например, выбор "первого значения" в качестве варианта объединения периодов при квартальном масштабе означает, что в таблице будут представлены данные, относящиеся к первому месяцу каждого квартала. Если таблица должна отражать данные нарастающим итогом, следует установить флажок "Аккумулированные значения". Если таблица должна показывать прирост (или убыль) каких либо величин с течением времени, то необходимо установить флажок "Дифференцированные значения". Если необходимо показать в таблице дисконтированные данные, то нужно установить (установите) флажок "Дисконтированные значения". Нажатием кнопки "ОК" выходите из диалога.
Рассматривая "Результаты/ Кэш-фло", а в разделе анализ проекта: Финансовые показатели, Эффективность инвестиций и Доходы участников, анализируйте и оценивайте проект.
В первом проекте в диалоге "Анализ проекта/Доходы участников" мы анализировали доходы кредиторов. Откройте этот диалог. Для акционеров строка "Инвестированные средства" представляет поступление средств от продажи им акций компании. В строке "Доходы" показываются выплаты дивидендов. Строка "Изъятые средства" не заполнена, поскольку условия внесения акционерного капитала не содержат заранее оговоренного порядка возвращения вклада. Условия изъятия вкладов акционеров можно описать в данном диалоге, если нажать кнопку "Изъятие средств". Эта кнопка доступна только для акционеров. В этом диалоге после установки флажка "Изъятие вложенных средств" вводится дата возврата средств акционеру. Сумму возвращаемых средств можно указать двумя способами. Если установить флажок "Автоматический расчет суммы", то сумма изымаемых средств рассчитывается программой, как доля акционера в собственном капитале компании. При снятом флажке в поле "Сумма" можно ввести любую величину (например, ожидаемую рыночную стоимость пакета акций).
Установите, например, для акционера Кузмин К.К. следующие данные: установите флажки "Учесть изъятие вложенных средств" и "Автоматический расчет суммы"; Дата — 31.05.2003.
Введенные здесь данные отображаются в строке "Изъятые средства" таблицы, представленной на карточке "Денежные потоки". Эти данные используются для расчета показателей эффективности проекта. После ввода данных в диалоге "Изъятие средств" или изменения ставки дисконтирования, следует нажать кнопку "Пересчитать". После расчета проекта в строке "Изъятые средства" для акционера Кузмина К.К. появляется соответствующая сумма в дате 31.05.2003.
Карточка "Эффективность инвестиций" отображает показатели эффективности финансовых вложений каждого участника. Для расчета показателей может использоваться ставка дисконтирования, установленная для проекта в диалоге "Настройка расчета" (раздел "Проект"), или индивидуальная ставка для отдельного участника. Ставка дисконтирования устанавливается в группе полей "Дисконтирование".
Установите, например, для акционера Кузмина К.К. ставку 30 %.
Для обновления значений показателей после ввода данных в диалоге "Изъятие средств" или изменения ставки дисконтирования нажмите кнопку "Пересчитать". Переходите в карточку "Эффективность инвестиций" и оцените проект для акционера Кузмина К.К.
Разнесение издержек. Для целей анализа эффективности работы подразделений компании и определения себестоимости отдельных видов продукции необходимо описать происхождение всех видов издержек и доходов, не связанных с реализацией продукции. Для решения этой задачи предназначен диалог "Разнесение издержек".
Поле со списком в верхней части диалога содержит перечень типов издержек и доходов. Выберите, например, строку — Общие издержки. Тип издержек можно отнести на всю компанию или разнести по "схеме", то есть по подразделениям и продуктам.
Схема, на основании которой производится разнесение издержек, формируется в диалоге "Компания/Структура компании".
В случае выбора второго варианта учета, в таблице, расположенной под переключателем появляется список издержек, в котором указывается способ их отнесения: на компанию; по подразделениям; по продуктам.
Способ отнесения издержек определяется с помощью переключателя, расположенного в разделе диалога, озаглавленного "Схема разнесения". Для описания схемы разнесения издержек необходимо сформировать список продуктов в таблице, размещенной в нижней части диалога.
Установите переключатель "По продуктам" и нажмите кнопку "Добавить", выберите продукт "Консервы "Говядина тушеная" и нажмите кнопку "ОК". Правила распределения издержек: Фиксированная доля. В таблице укажите: Доля (%) — 100.
Анализ безубыточности. Цель анализа безубыточности состоит в определении объёма сбыта при котором затраты полностью перекрываются доходами от продажи продукции. Исследование зависимости затрат и выручки от объема сбыта выполняется в диалоге "Анализ проекта/Анализ безубыточности". Диалог "Анализ безубыточности" доступен только том случае, если установлен флажок "Проект/Настройка/Детализация/ Разнесение издержек".
Выберем: шаг анализа — месяц; продукт — "Консервы "Говядина тушеная"" и нажмем кнопку "Пересчет". Момент достижения безубыточности для выбранного в списке продукта указывается в надписи над таблицей. Например, в марте месяце 2001 года безубыточность достигается при объеме сбыта в размере 130,1395 (тыс. банок) и показывается в ячейке под этим месяцем. Выделите эту ячейку. Для просмотра графика безубыточности нажмите кнопку "Показать".
Перед проведением анализа безубыточности следует ввести данные об отнесении постоянных издержек на продукты в диалоге "Анализ результатов/Разнесение издержек".
Статистический анализ. Созданный проект является, в сущности, прогнозом, который показывает, что при определенных значениях исходных данных могут быть получены расчетные показатели эффективности хозяйственной деятельности. Однако, строить свои планы на таком, жестко заданном прогнозе, несколько рискованно, поскольку даже незначительное изменение исходных данных может привести к совершенно неожиданным результатам. Эти величины можно рассматривать как случайные факторы, оказывающие влияние на результат проекта. Цель статистического анализа состоит в определении степени воздействия случайных факторов на показатели эффективности проекта. Эта задача решается с помощью метода Монте-Карло.
Исследование воздействия случайных факторов на результаты реализации проекта выполняется в диалоге "Статистический анализ проекта", который открывается нажатием кнопки "Анализ проекта/Монте-Карло".
Выбор случайных факторов для статистического анализа выполняется в карточке "Неопределенные данные". Установим: Число расчетов — 100. После выбора в поле со списком группы данных, в расположенном ниже окне отображаются элементы, из числа которых формируется список случайных переменных. Для включения выделенного элемента в состав списка, находящегося с правой стороны, следует нажать кнопку "Добавить". В качестве случайных факторов выберём следующих элементов и диапазон возможных изменений:
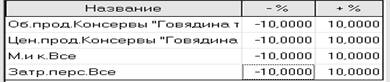
После нажатия кнопки "Пересчитать", в каждой из ста точек, случайно выбранной из четырехмерного параллелепипеда (заданного этими диапазонами), проводится полный расчет проекта, и вычисляются значения показателей эффективности инвестиций.
При расчете проекта программа может дать сообщение:

В этом случае закройте диалог "Статистический анализ проекта". В закладке "Операционный план/Материалы и комплектующие/Объём закупок", для всех материалов, установите переключатель "Закупки по мере необходимости". Откройте диалог "Статистический анализ проекта" и нажмите заново кнопку "Пересчитать".
Полученные данные отображаются в карточке "Результаты". Она содержит таблицу, представляющую среднее значение и неопределенность каждого показателя эффективности проекта. В расположенном выше поле со списком можно выбрать вид валюты для просмотра показателей. Показатель "Устойчивость проекта", значение которого отображается над таблицей, указывает долю расчетов (в процентах) в общем числе расчетов, при которых не возникало дефицита наличных средств.
Со статистическими характеристиками каждого показателя можно ознакомиться с помощью кнопок "Настроить..." и "Показать...", расположенными в нижней части карточки.
Нажатием кнопки "Показать" открывается окно "Распределение", в котором отображается график (гистограмма) распределения значений выбранного показателя. Регулирование параметров гистограммы производится в диалоге "Настройка отображения статистики", который открывается нажатием кнопки "Настроить...". Здесь можно задать количество интервалов (например, 25), на которые разбивается диапазон значений переменных и "ширину" доверительного интервала (например, 90), с помощью которого устанавливается ограничение отображаемых значений "по частоте". Нажатие кнопки "Для всех" устанавливает эти параметры для всех показателей.
Нажмите кнопку "Для всех" и "ОК". Нажмите, заново, кнопку "Пересчет" и "Показать". График распределения значений выбранного показателя изменился.
Интерпретация результатов. Анализ статистических данных — это творческий процесс, который сложно регламентировать. Поэтому можно привести только некоторые рекомендации, которые будут полезны на начальном этапе.
Во-первых, нужно обратить внимание на результат расчета устойчивости проекта. Если он близок к 90 — 100%, значит, велика вероятность того, что проект может быть доведен до завершения. В противном случае, возрастает риск возникновения дефицита средств.
Однако хороший показатель устойчивости еще не гарантирует качество инвестиционных критериев, поэтому следует рассмотреть средние значения показателей эффективности. Удовлетворительные средние значения позволяют надеяться на то, что большинство расчетов дает приемлемые результаты.
Однако, это верно только с некоторыми оговорками. Для окончательных выводов необходимо учитывать также "разброс" результатов расчета, то есть параметр неопределенности. Если хорошее среднее получено в широком диапазоне значений, то каждый отдельный показатель может быть очень далек от оптимального значения. Другими словами, чем больше неопределенность, тем больше риск. Практически, приемлемым отклонением можно считать величины в пределах 20 % от среднего значения.
Для нашего проекта неопределенность всех показателей эффективности больше 20 %, значит риск большой.
Немало полезной информации можно извлечь из гистограммы распределения показателей. Наиболее благоприятна ситуация, при которой гистограмма имеет один пик. В этом случае все значения показателя группируются вокруг средней величины, которая приблизительно совпадает с пиком. Величина неопределенности характеризует ширину пика.
В более сложных обстоятельствах, распределение может не иметь выраженного пика или иметь их несколько. В частности, возможны случаи, когда хорошие значения средней и неопределенности не дают уверенности в благоприятном результате, поскольку распределение имеет два "горба". В такой ситуации риск получения неудовлетворительного результата довольно велик. Определение меры допустимого риска остается за авторами проекта и инвесторами. При этом они могут опереться на дополнительную информацию, полученную с помощью статистического анализа.
Отчет "Анализ проекта/ Доходы подразделений " отражает структуру доходов и затрат, связанных с деятельностью отдельных подразделений и производством каждого продукта.
В верхней части окна просмотра, в поле со списком, выбирается название подразделения или продукта. В таблице отражаются суммы доходов и издержек, определяющих величину прибыли, получаемой в результате деятельности указанного подразделения или производства выбранного продукта. Структура таблицы полностью совпадает с формой отчета "Прибыли-убытки".
Отчет "Анализ проекта/ Стоимость бизнеса " отражает динамику собственного капитала и выплаты дивидендов. Сумма итоговых значений этих величин на графике дает количественную оценку стоимости компании на момент окончания проекта (стоимость бизнеса DDM). Величина DDM отражается также в таблице показателей эффективности проекта.
Актуализация. Результат деятельности предприятия в условиях рынка во многом зависит от влияния различных факторов, значения которых трудно, а порой невозможно предсказать на стадии планирования. Наиболее эффективным является использование в условиях неопределенности сценарного подхода. Выбранный сценарий развития проекта строится на предположениях, но реальная жизнь всегда вносит свои коррективы и поэтому ни один, даже очень детально проработанный проект не может быть реализован в соответствии с ранее разработанным планом.
Таким образом, для эффективного управления процессом реализации проекта необходимо обеспечить ''обратную связь''. Для принятия решений управляющий должен иметь возможность регулярно и своевременно получать актуальную информацию о состоянии проекта. Процедура актуализации данных должна производиться куратором проекта не реже одного раза в месяц, соответственно шаг планирования в системе должен соответствовать шагу контроля и не может быть более 1 месяца.
Раздел "Актуализация" предназначен для осуществления контроля за ходом выполнения проекта. Здесь можно ввести актуальные данные о фактических поступлениях и выплатах, просмотреть актуализированный отчет о движении денежных средств и получить отчет о рассогласовании планируемых и фактических денежных потоков. Актуализация данных может быть осуществлена двумя способами: детальная актуализация и актуализация Cash Flow.
Первый способ — детальная актуализация, обычно используется управляющим проектом или предприятием, реализующим проект. В этом случае актуальные данные вводятся в диалоге "Актуализация". Первый способ позволяет произвести детальный анализ причин, определяющих текущее состояние проекта.
Второй способ в основном используется инвесторами, кредиторами или управляющими холдинга. Несмотря на то, что в этом случае актуальная информация ограничена фактическим отчетом о движении денежных средств, ее вполне достаточно для принятия решения о финансировании проекта. Процедуры актуализации данных во втором случае осуществляются при помощи диалога "Актуализация/Актуализированное Cash Flow ''.
Диалог "Актуализация" содержит двенадцать карточек (выберите например "Сбыт"), в которые вводятся данные о выплаченных и поступивших денежных средствах. Форма карточек одинакова. В верхней части содержится список источников поступлений или выплат, описанных в проекте, в нижней части представлена таблица, предназначенная для ввода платежей.
В поле с прокруткой, расположенном над таблицей, необходимо указать период (наберите, например, 12), за который вводятся фактические данные. Введите следующих фактических данных:

После завершения ввода фактических данных нажмите кнопку "ОК" и выполните расчет проекта. После этого можно ознакомиться с содержанием актуализированного отчета "Кэш-фло", нажатием одноименной кнопки.
При формировании отчета "Актуализированный Кэш-фло" программа использует данные, введенные в диалоге "Актуализация". Если актуальные данные за какой-либо период не введены, то программа принимает в расчет планируемые платежи. Поэтому в диалоге "Актуализация" можно вводить толь
Понравилась статья? Добавь ее в закладку (CTRL+D) и не забудь поделиться с друзьями:
|
|
 2018-02-14
2018-02-14 299
299








