Для запуска программы в появившемся окне «Запуск 1С: Предприятия» выбрать пункт «Анализ финансовых результатов и деловой активности» и нажать кнопку «ОК» (см. рис. 2.16).
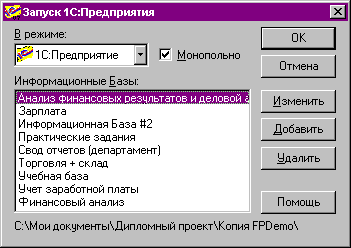
Рис. 2.16. Окно диалога «Запуск 1С:Предприятия»
В появившемся окне «Авторизация доступа», представленном на рис. 2.17, выбрать имя пользователя «Экономист», ввести пароль и нажать «ОК».

Рис.2.17. Окно диалога «Авторизация доступа»
Перед пользователем появится окно конфигурации «Анализ финансовых результатов и деловой активности» содержащее расширенное системное меню и панель инструментов, специально разработанные для работы экономиста.
Вызов справочников осуществляется из меню «Справочники» главного меню программы, представленного на рис. 2.18. При выборе одного из пунктов меню будет открыт соответствующий справочник.
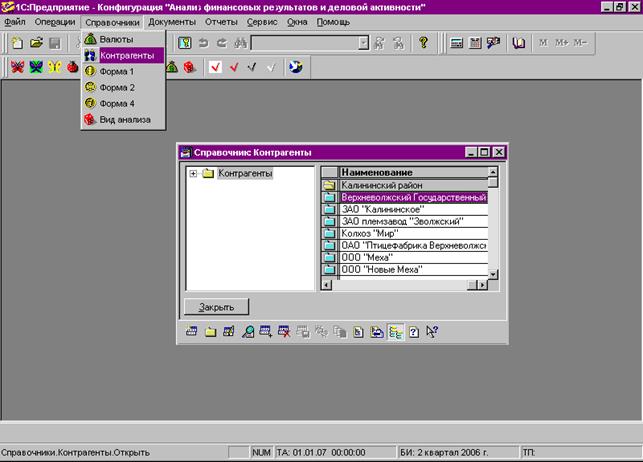
Рис. 2.18. Меню «Справочники»
Ввод нового документа производится из меню «Документы» главного меню программы. При выборе одного из пунктов меню будет открыт соответствующий документ.
|
|
|
Необходимо заполнить реквизиты документа. Чтобы сохранить заполненный документ в информационной базе его необходимо записать. Записанный документ можно вновь открыть, изменить и записать вновь, сохранив изменения [23].
Чтобы данные, введенные в документ, были включены в соответствующий план, чтобы их можно было увидеть в отчетах, документ необходимо провести. Все документы используются для ввода фактически достигнутых величин.
Отчеты вызываются из меню «Отчеты» главного меню программы. При выборе одного из пунктов этого меню откроется соответствующий отчет.
Большинство отчетов работает в режиме одновременного отображения диалога настройки и таблицы отчета в одном окне. В верхней части окна расположена панель диалога, на которой располагаются элементы управления отчетом: реквизиты для ввода параметров построения отчета и кнопки. Не все реквизиты настройки являются обязательными для заполнения. Эти реквизиты располагаются, как правило, в один ряд в верхней части диалога настройки. Справа от реквизитов для ввода даты обычно располагаются кнопки, с помощью которых можно изменить дату.
Настроив параметры формирования отчета, можно сохранить эту настройку для последующего использования, нажав кнопку «Сохранить настройку», расположенную в панели инструментов окна отчета. Таких настроек можно сохранить несколько, задав каждой соответствующее название. Чтобы восстановить одну из сохраненных настроек, в панели инструментов следует нажать кнопку «Загрузить» и выбрать необходимую настройку.
Настроив параметры формирования отчета, необходимо нажать кнопку «Заполнить». Таблица отчета будет сформирована и показана в нижней части окна, под панелью диалога настройки. Сформировав отчет, можно установить новые значения параметров настройки и переформировать отчет заново, воспользовавшись кнопкой «Заполнить». Сформированный отчет может быть напечатан. Для этого следует выбрать в меню «Файл» главного меню программы пункт «Печать». После того, как отчет сформирован, из большинства его ячеек, двойным щелчком мыши, можно вызвать расшифровку – детализацию данных, содержащихся в ячейке. В зависимости от того, в какой ячейке вызывается расшифровка, из отчета могут быть открыты: справочник, по элементам которого сформирован отчет (при этом курсор будет позиционирован на соответствующем элементе); журнал документов, в котором курсор позиционирован на документе, отраженном в отчете; документ, строки которого выводятся в отчете; другой отчет, который детализирует данные, выведенные в данной ячейке; диаграмма, отображающая данные отчета в наглядном графическом представлении.
|
|
|
 2020-04-07
2020-04-07 102
102








