Постановка задачи. Требуется построить силовые линии магнитного поля в воздушном промежутке между полюсом и якорем машины постоянного тока, упрощенное сечение которой показано на рисунке 21.
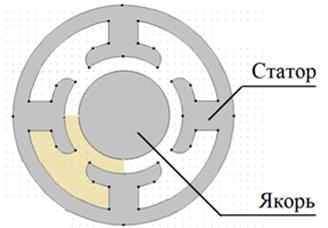
Рис.21. Сечение машины постоянного тока
Решение.
1. Запуск CAD и выбор режима анализа (магнитоэлектростатический)
- запустить Comsol35 и в верхнем меню Space Dimension окна Model Navigator выбрать строку 2D;
- на вкладкe New открыть список режимов электромагнитного анализа, двойными щелчками мыши выбирая строки: COMSOL Multiphysics > Electromagnetics (рисунок 22);
- в списке режимов выбрать строку Electrostatics и по кнопке ОК перейти в окно графического интерфейса пользователя.
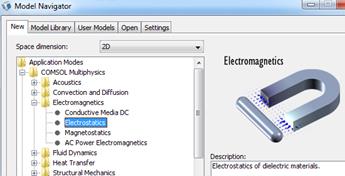
Рис.22. Выбор магнитоэлектростатического режима
- командой Options-Axes/Grid Settings открыть одноименное окно (рисунок 21) для определения на вкладке Axis пределов (x-y limits) магнитного поля и для определения на вкладке Grids – шага сетки, после чего установить указанные параметры так, как указано на рисунке 23 и 24 соответственно.
2. Построение геометрии воздушного зазора.
|
|
|
Ввиду осевой симметрии воздушного зазора между статором и якорем, достаточно сформировать модель одной четвертой его части, выделенной цветом на рисунке 21.
1) Вначале выполняем построение внешнего кольца статора:
- командой Draw > Specify Objects >Ellipse открыть окно Ellipse и установить поля, как показано на рисунке 25;
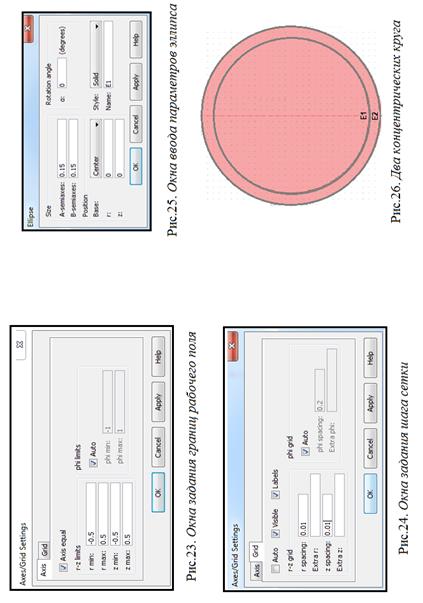
- аналогично построить вторую окружность диаметром 0,13 – результат представлен на рисунке 26;
- выделить окном оба круга и активизировать команду Difference, выбрав символ « » на вертикальной панели инструментов – в модели остается кольцо с внешним диаметром 0,15 и внутренним 0,13 (рисунок 27).
» на вертикальной панели инструментов – в модели остается кольцо с внешним диаметром 0,15 и внутренним 0,13 (рисунок 27).
2) Размещаем на чертеже вспомогательные прямоугольники R1, R2 и R3 так, как показано на рисунке 28, этапами:
- активизировать команду Rectangle, первым щелчком мыши отметить верхний левый угол прямоугольника, вторым – его правый нижний угол так, чтобы размеры полученного таким образом прямоугольника R1 были равны 0,04×0,08;
- переместить прямоугольник R1 в режиме Drag - n - Drop и устанавить вертикально, как показано на рисунке 28;
- выделить и скопировать (Ctrl-С, Ctrl-V) прямоугольник R1, двойным щелчком на нем открыть окно свойств нового прямоугольника R2 и присвоить значения полям: Rotate angle = -45, Width = 0.028, Height = 0.082 – результат представлен на рисунке 28 (см. положение прямоугольника R2);
- аналогично создать и разместить прямоугольник R3 симметрично относительно прямоугольника R2.
3) Выполняем построение внутреннего (вспомогательного) кольца статора:
- командой Draw > Specify Objects >Ellipse открыть окно Ellipse и установить поля: A-semiaxes = 0.1, B-semiaxes = 0.1, приняв остальные по умолчанию, и кнопкой OK закрыть окно – на экране появится больший круг внутреннего кольца статора;
|
|
|
- аналогично построить меньший круг внутреннего кольца статора диаметром 0.08;
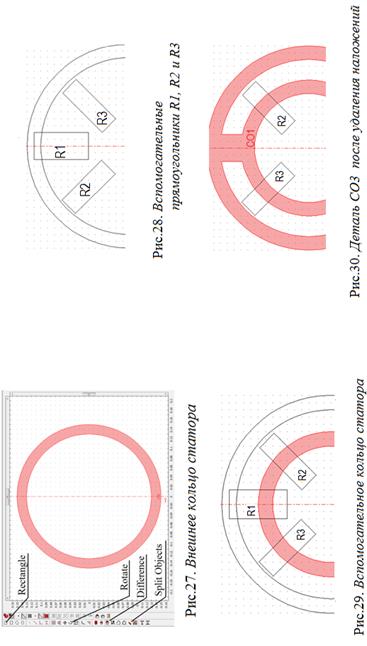
- выделить при нажатой клавише Ctrl оба круга и активизировать команду Difference, выбрав символ « » на вертикальной панели инструментов – верхняя половина полученной модели показана на рисунке 29.
» на вертикальной панели инструментов – верхняя половина полученной модели показана на рисунке 29.
4) Выполняем отсечение «лишних» кусков модели и коррекцию оставшихся:
- двойным щелчком мыши на прямоугольнике R1 открыть окно его свойств, в котором изменить поля: Width = 0.04, Height = 0.06, Base = Center, r = 0, z = 0,11;
- выделить мышью при нажатой клавишей Ctrl оба кольца и прямоугольник R1 и кнопкой « » (Union) на вертикальной панели инструментов объединить их в одну деталь CO3;
» (Union) на вертикальной панели инструментов объединить их в одну деталь CO3;
- выделить мышью деталь CO3 и командой Draw > Delete Interior Boundaries убрать ее внутренние линии – получена деталь CO1 (рисунок30);
- выделить командой Edit > Select All весь чертеж и кнопкой « » (Difference) удалить из него вспомогательные прямоугольники R2 и R3 – в модели остается единая сборка CO2, верхняя половина которой показана на рисунке 31;
» (Difference) удалить из него вспомогательные прямоугольники R2 и R3 – в модели остается единая сборка CO2, верхняя половина которой показана на рисунке 31;
- выделить сборку CO2 щелчком мыши в любом ее месте и разбить ее на две детали (CO1 и CO3) нажатием кнопки Split Objects, после чего удалить внутреннюю деталь (CO1), выделив ее и нажав клавишу Delete (рисунок 32).
5) Выполнить скругление углов детали CO3, отмеченных черными точками на рисунке 32:
- командой Draw > Fillet/Chamfer открыть список точек перегиба контура детали CO3, показанный на рисунке 33;
- установить параметры скругления, как показано на рисунке 33;
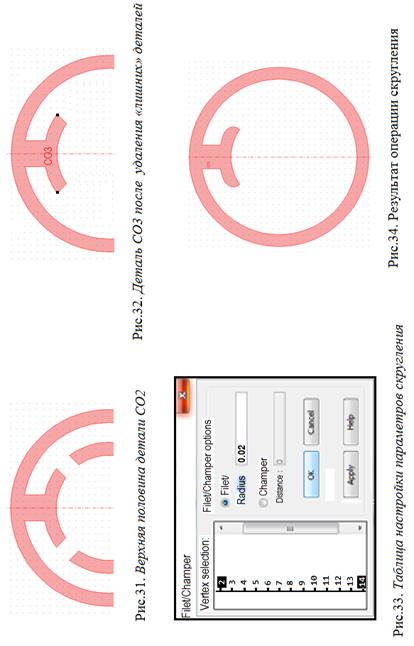

- выделить (с нажатой клавишей Ctrl) в рабочей зоне углы детали CO3 и кнопкой OK завершить операцию скругления – результат показан на рисунке 34.
6) Создаем контур воздушного зазора этапами:
- Командами Ctrl+A > Ctrl+С > Ctrl+V копируем по месту созданную деталь,
- активизируем команду Rotate и вводим в поле Rotate angle число -90 – деталь поворачивается на угол 90 градусов по часовой стрелке (рисунок 35);
- командой Ctrl + A > Union (инструмент « ») объединяем копию и оригинал,
») объединяем копию и оригинал,
- командой Draw > Delete Interior Boundaries удаляем внутренние линии;
- создаем якорь – круг радиусом 0,06 и вспомогательный квадрат со стороной 0,16 так, как показано на рисунке 36;
- командой Ctrl+A > Difference (инструмент « ») выделить область, которая принадлежит прямоугольнику, но не принадлежит ни статору, ни якорю – это и есть искомая область воздушного зазора с «довеском», оставшимся от прямоугольника (рисунок 37);
») выделить область, которая принадлежит прямоугольнику, но не принадлежит ни статору, ни якорю – это и есть искомая область воздушного зазора с «довеском», оставшимся от прямоугольника (рисунок 37);
- убрать «довесок» из сборки CO2, выделив ее щелчком мыши и нажав кнопку Split Objects, после чего удалить «довесок», выделив его и нажав клавишу Delete – результат операции после разворота на 45 градусов контура полученного воздушного зазора показан на рисунке 38..
3. Задаем граничные условия (по контуру зазора):
- командой Physics > Boundary Settings активизируем одноименное окно;
- мышью (при нажатой клавиши Ctrl) выбираем две верхние наклонные линии контура воздушного зазора (рисунок 38) – их цвет изменится на красный;
- в падающем меню Boundary condition выбрать строку Electric Potetial, установить в поле V0 значение потенциала 10 вольт и нажать OK (рисунок 31);
- аналогично на нижних косых линиях задать нулевой потенциал, выбрав в меню Boundary condition – строку Ground;
- на остальных линиях контура зазора задать граничные условия в виде электрического смещения, выбрав в меню Boundary condition – строку Electric Displacement (рисунок 39,а).
4. Генерация сетки и настройка параметров решателя.
- после Mesh > Initialize Mesh (кнопка D) сечение будет разбито на конечные элементы;
- командой Solve > Solver Parameters открыть одноименное окно и в списке Solve установить параметр: Stationary;
- в закладке Stationary того же окна установить в поле Relative tolerace (точность решателя) значение 10е-6 (в виде: 10e-7 или 1.0e-6) и в поле Maximum Number of Iterations;
- ввести значение 25 (количество итераций) – все остальные параметры принять по умолчанию.
|
|
|
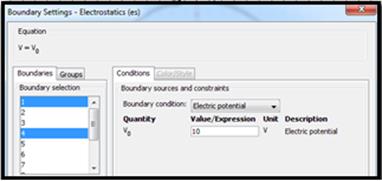
Рис.38. Задание потенциала на контуре статора
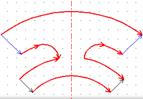
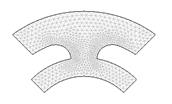
а) б)
Рис.39. Вид зазора после наложения: граничных условий (а) и сетки (б)
5. Запуск задачи на счет.
Командой Solve > Solve Problem запустить программу на решение – результаты решения показаны на рисунке 40. Здесь в центре расположена панель инструментов с кнопками (в программе Comsol эта панель располагается слева рабочей зоны), активизирующими тип выводимого графика.
Линия №1, идущая от верхней кнопки, указывает на график величины электрического потенциала в зазоре от 10 вольт (красный цвет) до 0 вольт (синий). Линия №2 указывает на положение линий уровня электрического потенциала в зазоре. Линия №3 указывает на положение векторов напряженности электрического поля в зазоре и линия №4 отражает плотность линий в зазоре.
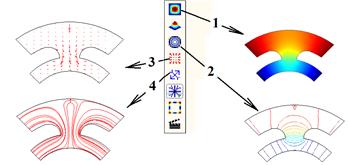
Рис.40. Варианты вывода результатов моделирования
Литература
1. Дембицкий Н.Л., Назаров А.В. Модели и методы в задачах автоматизированного конструирования радиотехнических устройств. – М: Изд-во МАИ, 2011 – 204 с.: ил.
2. Автоматизированное проектирование и ТПП печатных плат средствами системы PCAD: Учебное пособие. – М: Изд-во МАИ, 2000 – 44 с.: ил.
3. Потапов Ю. В. Система проектирования печатных плат Protel. – М.: Горячая линия — Телеком, 2003. — 704 с.
4. Шахнов В. А. Конструкторско-технологическое проектирование электронной аппаратуры. — М.: МГТУ им. Н.Э.Баумана, 2002. – 258 с.
5. Саврушев Э. Ц. P-CAD 2006. Руководство схемотехника, администратора библиотек, конструктора. — М.: ООО «Бином-Пресс», 2007. — 768 с.
6. Севастьянинов С. Варианты отображения многовыводных ИМС в проектах P-CAD 200*. «LDA-Express» №16, 2007.
7. Суходольский В. Ю. Сквозное проектирование функциональных узлов РЭС на печатных платах в САПР Altium Designer 6. Часть 1.: Учебное пособие. СПб.: Изд-во СПбГЭТУ «ЛЭТИ», 2008. - 148 с.
8. Татаринов В. Д. Моделирование принципиальных электрических схем в P-CAD 2004 средствами Altium Designer 2004. «EDA-Express» №14, 2006.
9. Уваров А. С. PCAD 2002 и Specctra. Разработка печатных плат. – 2-е йзд., испр.; и доп. — М.: СОЛОН-Пресс, 2005. – 544 с.
|
|
|
10. Разевиг В. Д. Схемотехническое моделирование с помощью Micro-Cap 7. — М.: Горячая линия — Телеком, 2003. —,368 с.
11. Норенков И.П., Кузьмик П.К. Информационная поддержка наукоемких технологий. CALS-технологии. – М: МГТУ им. Н.Э.Баумана, 2002. – 320 с.
12. Лысенко И.Е. Проектирование сенсорных и актюаторных элементов микросистемной техники - Таганрог: Изд-во ТРТУ. 2005 - 103 с.
13. В.И.Егоров Применение ЭВМ для решения задач теплопроводности. Учебное пособие. – СПб: «Университет информационных технологий, механики и оптики», 2006. - 77 с.
14. Варадан В., Виной К., Джозе К. ВЧ МЭМС и НЭМС и их применение / Пер. с англ. Под ред. Ю. А. Заболотной. – М.: Техносфера, 2004. – 525 с.
15. Дьяконов В. П. Mаtlab 6.5 SP1/7 + Simulink 5/6 в математике и моделировании.–М.:СОЛОН-Пресс, 2005.–575 с.
16. Каплун А. Б., Морозов Е. М., Олферьева М. А. ANSYS в руках инженера. – М.: Едиториал УРСС, 2003. – 269 с.
17. Наноматериалы. Нанотехнологии. Наносистемная техника: сборник статей / Под ред П. П. Мальцева. – М.: Техносфера, 2006. – 272 с.
18. Норенков И. П. Основы автоматизированного проектирования: учебник для вузов. – 3-е изд., перераб. и доп. – М.: Изд-во МГТУ им. Н. Э. Баумана, 2006. – 446 с.
19. Прахт В.А., Дмитриевский В.А., Сарапулов Ф.Н.. Моделирование тепловых и электромагнитных процессов в электротехнических установках. Программа COMSOL: Учебное пособие. /Под общей редакцией Сарапулова Ф.Н. –М.: Издательство «Спутник+» 2011.– 158 с.
20. Чигарев А. В., Кравчук А. С., Смалюк А. Ф. ANSYS для инженеров: справочное пособие. – М.: Машиностроение, 2004. –511 с.
Интернет ресурсы
И1. http://studopedia.org/10-181526.html
И2. http://www.eurointech.ru/index.sema?a=pages&id=487
И3. http://sapr-journal.ru/uroki-altium/kompilyaciya-proekta-v-altium/
И4. http://microsin.net/adminstuff/others/altium-designer-howto.html
И5. http://network-journal.mpei.ac.ru/cgi-bin/main.pl?l=ru&n=9&pa=11&ar=1
Оглавление
Раздел II. САПР радиоэлектронных средств. 1
1. Введение в САПР радиоэлектронных средств. 1
1.1. Общие сведения о САПР. 1
1.2. Место САПР РЭС среди автоматизированных систем.. 10
1.3. Направления совершенствования современных САПР. 15
2. Применение САПР.. 18
2.1. САПР ANSYS. 18
1.1.1. Основные этапы решения задач. 21
1.1.2. Решение задач анализа прочности конструкций в CAE AnSYS. 29
1.2. Конструирование печатного модуля в САПР Altium Designer. 43
1.3. Моделирование МЭМС в CAE COMSOL.. 64
1.3.1. Назначение и возможности программы COMSOL. 64
2. Особенности создания моделей в COMSOL.. 68
3. Моделирование тепловых процессов. 77
3.1. Стационарная задача теплопроводности. 77
3.2. Осесимметричная задача теплопроводности. 83
4. Моделирование электромагнитных процессов. 89
 2020-10-10
2020-10-10 449
449







