Постановка задачи. Исследовать температурное поле осесимметричной заготовки (рисунок 14), представляющей собой цилиндр (область 1) с врезанной втулкой (область 2) и размерами: AB = 0.9 м, BG = 1.2 м, BC = CD = 0.3 м. Заготовка обменивается теплом с окружающей средой путем конвекции и излучения.
Коэффициенты: теплопроводности:  и
и  . Коэффициенты конвекции
. Коэффициенты конвекции 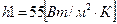 и
и  . Коэффициенты черноты поверхности:
. Коэффициенты черноты поверхности:  и
и  . Температура окружающей среды Т = 300 К.
. Температура окружающей среды Т = 300 К.
Удельная объемная мощность, выделяемая втулкой равна 
Требуется построить кривые распределения температуры на отрезках AB и EF, если BE = AF. Ввиду осевой симметрии на самой оси тепловой поток равен нулю.
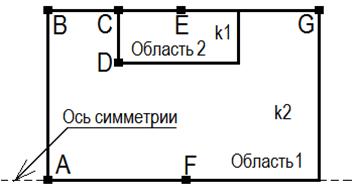
Рис.14. Модель осесимметричной заготовки
Решение.
1. Запуск CAD и выбор режима анализа (двумерная осесимметричная задача теплопередачи)
- командой File > New перейти в окно Model Navigator и в верхнем выпадающем меню выбрать строку Axial Symmetry (2D);
- в списке Application Mode выбрать Heat Transfer Module > General Heat Transfer > Steady-state analysis. и нажать ОК – откроется окно COMSOL Multiphisics, разделенное пополам осью симметрии.
|
|
|
2. Ввод геометрии заготовки
- после Draw>Specify Objects>Rectangle/Square в рабочей области нарисовать любой прямоугольник и двойным кликом на нем мышью открыть окно Rectangle, в котором установить следующие параметры сечения №1: r = 0, z = 0, Width = 0.9, Hight = 1.2, Based = Corner и нажать ОК;
- так же создать сечение №2 с параметрами: r = 0.6, Width = 0.3, z = 0.3, Hight = 0.6, Base = Corner, Name = R2 и нажать ОК – результат представлен на рисунке 15.
3. Импорт таблицы свойств областей и ее модификация.
- в окне Constants, открываемого командой Options / Constants, нажать кнопку Import Variables from File в левом нижнем углу, и импортировать файл TableParam, созданный в предыдущем примере;
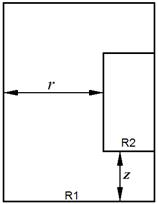
Рис.15. Вид заготовки в рабочей зоне
- исправить параметры импортированной таблицы в соответствии с данными, приведенными в табл.2 и сохранить на диске;
- после Physics > Subdomain Settings выбрать прямоугольник R1, в открывшемся окне установить параметры этого сечения согласно табл.3 (левый ряд) и нажать ОК
- аналогично задать параметры прямоугольного сечения R 2, используя правый ряд в табл.4;
Таблица 2
| k1 | 100 | Теплопроводность 1 (Вт/м*К) |
| k2 | 35 | Теплопроводность 2 (Вт/м*К) |
| h1 | 40 | Коэффициент теплоотдачи 1 (Вт/м^2*К) |
| h2 | 70 | Коэффициент теплоотдачи 2 (Вт/м^2*К) |
| Q2 | 5*10^4 | Удельная объемная мощность 2 (Вт/m^3) |
| e1 | 0.75 | Коэффициент черноты 1 |
| e2 | 0.4 | Коэффициент черноты 2 |
| Tcp1 | 400 | Температура окружающей среды 1 (К) |
Таблица 3
| Subdomain Setting (General) | Subdomain | |
| 1 | 2 | |
| Termal Condactivity | k1 | k2 |
| Heat Source | 0 | Q2 |
| Остальные строки | 0 | 0 |
4. Задание граничных условий
- после Physics > Boundary Settings откроется окно со списком номеров всех линий - сторон прямоугольников;
|
|
|
- выбрать мышью в правую сторону прямоугольника R2 – она подсветиться красным цветом (выделится и строка 8 в списке);
- в выпадающем меню Boundary Condition выбрать строку Heat Flux, ввести остальные параметры как показано на рис.16 (поскольку по этой грани действует кроме конвекции и излучение, то в меню Radiation Type выбрана соответствующая этому режиму строка);
- для остальных линий, кроме лежащей на оси симметрии (№1) задать параметры в соответствии с табл. 4, а для границы (линии) №1 установить параметр Boundary Condition как Axis Symmetry.
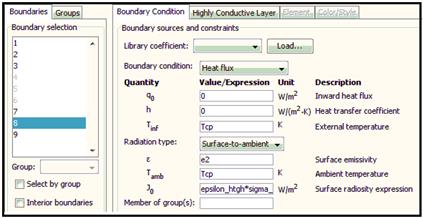
Рис.16. Окно задания граничных условий
5. Генерация сетки и запуск программы на решение
- командой Mesh > Initialize Mesh (кнопка D) делим сечение на конечные элементы;
- после Solve > Solver Parameters в списке Solve на закладке General открывшегося окна установить параметр: Stationary и нажать ОК.
- нажать кнопку Solve на панели инструментов – на экране появится график распределения температур (рисунок 17).
Таблица 4
|
|
Boundares Setting | №№ Boundares | |
| 8 | 2, 3, 7, 9 | ||
| Boundary Cond | Heat Flux | Heat Flux | |
| Radiation Type | Surface-to-ambient | Surface-to-ambient | |
| Heat Transfer Coeff | h2 | h1 | |
| External Temperature | Tcp | Tcp | |
| Ambient Temperature | Tcp | Tcp | |
| Surface Emissivity | e2 | e1 | |
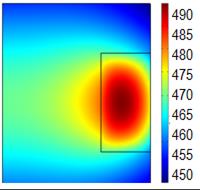
Рис.17. График распределения температур
6. Просмотр изотермического графика
- командой Postprocessing > Plot Parameters на 1-й вкладке открывшегося окна снять галочку с параметра Surface и поставить ее на параметры Contour и Streamline, перейти на вкладу Contour и включить флаг Labels в левой нижней его части;
- активизировать поле Vector with isolevels строки Level, кнопкой Edit открыть окно, показанное на рисунке 12 и в поля First value, Last value и Step size ввести соответственно числа: 450, 490 и 1 (соответственно – нижняя, верхняя границы температур и шаг между изолиниями);
- нажав Replace и Apply, повторить расчет – результат приведен на рисунке 18.
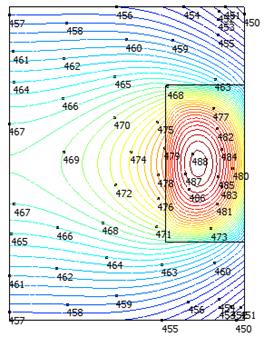
Рис.18. Изотермический график распределения температур
7. Просмотр графика изменения температуры на линии АВ
- после выполнения команды: Postprocessing > Cross-Section Plot Parameters перейти на вкладку Line / Extrusion и отредактировать данные в ее средней части, как показано на рисунке 19, оставив остальные параметры без изменения;
- кнопкой Apply вывести на экран искомый график изменения температуры на линии АВ (рисунок 20).

Рис.19. Координаты начальной и конечной точек линии АВ
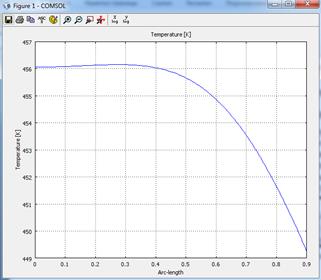
Рис.20. График изменения температуры на линии АВ
 2020-10-10
2020-10-10 255
255








