ТХТ
Один из первых (если не первый) текстовых форматов, широко используется по сей день. Так как текст хранится в виде последовательности символов, то размер файла в байтах равен числу символов плюс непечатаемые символы (знак пробела, табуляции, знак конца абзаца и другие – их еще называют знаками форматирования). За счет этого достигается малый размер файла. Однако возможности по форматированию подобных документов сильно ограничены. По сути – это просто текст. Из-за простоты кодировки это расширение позволяет использовать файл на разных операционных системах, платформах, различными текстовыми программами.
RTF – «Rich Text Format»
Свободный межплатформенный формат хранения размеченных текстовых документов, созданный Microsoft в 1987 году. Ныне он широко распространен, поэтому большинство современных текстовых редакторов его поддерживают. Созданный RTF на платформе Windows воспринимается и редактируется на других платформах (Apple, Linux и другие). RTF позволяет производить и сохранять достаточно сложное форматирование, вставлять сноски, колонтитулы, рисунки, таблицы и формулы, хотя в этом он все же уступает формату DOC. Уступает он DOC и в объеме файлов: сложные документы более компактно хранятся в DOC-файлах. Однако RTF выигрывает спор с DOC в отношении безопасности, так как не использует макросы. Поэтому зараженные макровирусами файлы Word можно «вылечить» сохранением в RTF-формат. Кроме того, формат RTF устойчив к повреждению файла. Если в DOC-файле изменить хотя бы один байт, то он уже не откроется в Word. А повреждение файла в формате RTF может привести только к потере поврежденного куска текста.
|
|
|
DOC
Сначала это расширение использовалось для обозначения простых текстовых файлов без форматирования, однако в начале 90-х компания Microsoft фактически его «приватизировала». Поэтому сейчас DOC ассоциируется только с продуктами этой компании. Этот формат обеспечивает большие возможности по форматированию текста (включены сценарии, макросы). За счет этого ухудшилась совместимость с текстовыми редакторами сторонних разработчиков. В файле этого формата содержится огромное количество информации о шрифтах, начертании символов, абзацных отступах и интервалах, даже если все это вам совсем не нужно. Именно из-за этой дополнительной информации файл, содержащий только текст, превышает размер RTF-файла. Однако при включении в документ различных графических элементов и изображений DOC выигрывает в размере и обеспечивает большую совместимость.
DOCX
С появлением Office 2007 компания Microsoft перешла на новые форматы, базирующиеся на Office Open XML. Формат представляет собой zip-архив, содержащий текст в виде XML, графику и другие данные. Для уменьшения размера файла используется ZiP-компрессия. Документы обратно совместимы с Office 2000/XP/2003, только если установлен Microsoft Office Compatibility Pack (найти и скачать его можно с официального сайта Microsoft, размер файла 27,8 Мб).
|
|
|
ODT/ODF
ODF «Open Document Format» – общее наименование открытого формата документов для офисных приложений (текст, таблицы, рисунки, базы данных, презентации). Текстовые данные хранятся в файлах с расширением ODT. Стандарт был разработан индустриальным сообществом OASIS и основан на XML-формате. 1 мая 2006 года принят как международный стандарт ISO/IEC 26300. Федеральное Агентство по Техническому Регулированию и Метрологии, входящее в состав Министерства Промышленности и Торговли Российской Федерации, издало приказ об утверждении формата OpenDocument (ODF) в качестве национального стандарта. (Национальный стандарт ГОСТ РИСО/МЭК 26300-2010 «Информационная технология. Формат Open Document для офисных приложений (OpenDocument) v1.0, идентичный международному стандарту ISO/IEC 26300:2006). Введен в действие – 1 июня 2011 года. ODF доступен для всех и может быть использован без ограничений. Эдакая бесплатная альтернатива закрытым форматам Microsoft. Для того чтобы производить чтение и запись формата ODF в продуктах Microsoft, был выпущен плагин Sun ODF Plugin for Microsoft Office. Поддержка ODF в Microsoft Office 2007 была введена с выпуском с Service Pack 2. К сожалению, по-прежнему уступает по распространенности RTF и DOC.
HTML
Hypertext Markup Language -«язык разметки гипертекста». Стандартный язык разметки документов в интернете (расширение.htm/html). Веб-страницы создаются при помощи языка HTML (или XHTML). HTML был разработан британским ученым Тимом Бернерсом-Ли в 1991 году как язык для обмена научной и технической документацией, пригодный для использования людьми, не являющимися специалистами в области верстки. Текст с разметкой HTML должен был без стилистических и структурных искажений воспроизводиться на различных устройствах. Однако позже активное внедрение мультимедийного и графического оформления нарушило эти планы. Для просмотра HTML-документов не нужны специальные редакторы, достаточно стандартных средств, встроенных в операционную систему. По открытости, индексируемости, конвертируемости и читаемости превосходит любые другие форматы. К сожалению, графика обычно сохраняется в отдельной папке.
Portable Document Format – переносимый формат документов. Кроссплатформенный формат электронных документов с использованием ряда возможностей языка PostScript. Права на данный формат выкупила, а позже и доработала фирма Adobe Systems. В первую очередь предназначен для представления в электронном виде полиграфической продукции. Для просмотра можно использовать официальную бесплатную программу Adobe Reader, а также программы других разработчиков. Удобен тем, что решена проблема с искажением форматирования, неправильным отображением внедренных графических элементов, отсутствием тех или иных шрифтов. Файл на любой платформе будет отображен в таком же виде, в каком он был создан. Традиционным способом создания PDF-документов является следующий: документ как таковой готовится в своей программе, а затем экспортируется в PDF. Некоторые программы имеют возможность для прямого экспорта (без использования виртуального принтера). Например, OpenOffice.org.
DjVu
Технология сжатия изображений с потерями, разработанная специально для хранения сканированных документов – книг, журналов, рукописей и пр., где наличие формул, схем, рисунков и рукописных символов делает чрезвычайно трудоемким их полноценное распознавание. Также является эффективным решением, если необходимо передать все нюансы оформления, например, исторических документов. Очень распространен, многие библиотеки используют его для хранения отсканированных научных книг. DjVu иногда называют «тексто-графическим» форматом. Суть технологии DjVu заключается в автоматическом разбиении изображения на несколько участков (например, текст, логотип фирмы и растровая фотография), для каждого из которых выбирается оптимальный алгоритм сжатия. Кроме того, DjVu-файл может содержать встроенное интерактивное оглавление и активные области – ссылки, что позволяет реализовывать удобную навигацию. Дает выигрыш в размере файла по сравнению с GIF-форматом в среднем в полтора-два десятка раз.
|
|
|
XML-форматы
Еxtensible Markup Language. Существует довольно много текстовых форматов, созданных для одного конкретного устройства или программы. Например, электронные книги. К ним можно отнести Rocket e`book (.rb), Microsoft Reader (.lit), PalmDoc, MobiPocket (.pro) и т.д. Как правило, все они созданы с помощью языка XML. Самым удачным и самым распространенным из них является формат FictionBook (FB2). На данный момент это самый прогрессивный и перспективный формат для электронных книг. Единственный его недостаток – длительные временные затраты при подготовке начального текста, что окупается удобством чтения. В FictionBook упор сделан на структурирование документа: с помощью тегов можно выделять различные области текста (главы, заголовки, цитаты, врезки). Как на экране будет выглядеть документ, зависит от программы, в которой будет он открыт.
Среди множества программ для редактирования текста документов, используемых в организациях, наиболее популярен текстовый редактор Microsoft Word. Он позволяет:
• выводить текст редактируемого документа на экран дисплея;
• вносить в него изменения, дополнения, исправления;
• переставлять местами фрагменты текста;
• автоматически проверять орфографию;
• использовать различные шрифты;
• обогащать текст таблицами, рисунками, диаграммами и др.;
• работать одновременно с несколькими документами;
• переносить фрагменты одного документа в другой.
Новые версии офисных комплексов позволяют осуществлять коллективную работу с документами, взаимодействовать с Интернетом.
|
|
|
В федеральных органах исполнительной власти создаются и используются электронные документы, создаваемые в электронной форме без предварительного документирования на бумажном носителе, а также электронные образы документов, полученные в результате сканирования документов и хранящиеся в системе электронного документооборота.
Электронный документ должен быть оформлен по общим правилам делопроизводства и иметь реквизиты, установленные для аналогичного документа на бумажном носителе, за исключением оттиска печати и изображения Государственного герба РФ.
Учебный вопрос №3. Операции с фрагментами текста и встроенными в текст объектами (таблицами, рисунками, диаграммами) в пределах одного и нескольких документов.
При работе с документом часто необходимо выполнять некоторые действия с фрагментами текста. Прежде чем выполнить какую-либо операцию над фрагментом, необходимо его выделить.
Выделение фрагментов текста. Существуют различные способы выделения. Некоторые из них приведены в таблице 6.1.
Таблица 6.1.
Способы выделения фрагментов текста
| Выделяемый объект | Действие |
| слово | двойной щелчок на слове |
| предложение | щелчок в любом месте предложения с удержанием клавиши Ctrl |
| абзац | двойной щелчок слева от абзаца, либо тройной – на самом абзаце |
| одна строка | щелчок в левом поле напротив строки |
| несколько смежных строк | протаскивание мыши в левом поле от первой строки выделяемого текста до последней |
| произвольный фрагмент текста | протаскивание мыши от начала до конца выделяемого фрагмента; либо щелчок в начале фрагмента и затем еще один щелчок с удержанием Shift в конце фрагмента |
| весь текст | щелчок в левом поле с удержанием Ctrl; либо команда Выделить все из меню Правка |
Выделить фрагмент можно и при помощи клавиатуры. Для этого нужно установить курсор в начало выделяемого блока и, удерживая нажатой клавишу Shift, с помощью клавиш перемещения курсора перейти в конечную точку выделяемого блока. Для того чтобы снять выделение достаточно щелкнуть мышью в любом месте документа.
Рассмотрим некоторые операции с фрагментами текста.
Удаление фрагмента. Выделить фрагмент и выполнить команду Очистить из меню Правка, либо нажать клавишу Delete.
Перемещение фрагмента с помощью мыши. Установить курсор мыши на выделенный фрагмент и перетащить его в нужное место.
Копирование фрагмента с помощью мыши. Выполняется так же как и перемещение, но с удержанием клавиши Ctrl.
Копирование и перемещение с помощью буфера обмена. Осуществляется с помощью следующих команд из меню Правка.
Вырезать – перемещение выделенного фрагмента в буфер обмена.
Копировать – копирование выделенного фрагмента в буфер обмена.
Вставить – вставка фрагмента из буфера в текущую позицию курсора.
Для перемещения или копирования участка текста необходимо выделить этот участок, выполнить соответственно команду Вырезать или Копировать, затем подвести текстовый курсор к тому месту, где должен быть размещен фрагмент и выполнить команду Вставить.
Перечисленные команды можно также выполнять из контекстного меню, вызываемого на выделенном фрагменте и по месту вставки, либо используя соответствующие кнопки с панели инструментов Стандартная:


 – вырезать; – копировать; – вставить.
– вырезать; – копировать; – вставить.
Форматирование документа
Команды форматирования расположены в меню Формат. Многие из них вынесены в виде значков на панель инструментов Форматирование.
Форматирование абзацев. Ввод каждого абзаца в Word заканчивается нажатием клавиши Enter, при этом в конец абзаца вставляется символ ¶, называемый маркером конца абзаца. Эти символы не выводятся на печать. Отобразить на экране маркеры или скрыть их можно с помощью кнопки с изображением маркера в панели инструментов Стандартная. Для соединения двух абзацев необходимо удалить разделяющий их маркер. Для разделения одного абзаца на два следует вставить маркер после первого абзаца.
Установить параметры абзаца можно в окне, появляющемся после выполнения команды Абзац из меню Формат (рис. 6.4). 
Рис. 6.4. Вид окна Абзац
На вкладке Отступы и интервалы окна имеются следующие области.
Отступ – для изменения границ абзаца и красной строки: слева – расстояние от левого поля до левой границы; справа – расстояние от правого поля до правой границы; первая строка – выбор параметров красной строки, величина отступа или выступа первой строки задается в соседнем поле.
Выравнивание – для изменения расположения строк относительно границ абзаца: по левому краю – выравнивается левый край по левой границе; по правому краю – выравнивается правый край по правой границе; по центру – строки центрируются относительно левой и правой границ; по ширине – текст выравнивается по левой и правой границам.
Интервал – для изменения интервалов: перед – выше абзаца; после – ниже абзаца; междустрочный – между строками текста, величину междустрочного интервала можно задать в соседнем поле.
|
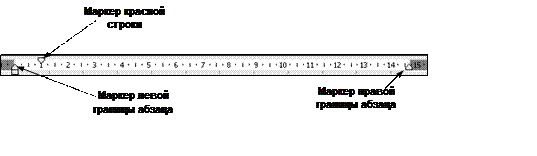
|
Установить границы абзаца и красную строку можно также при помощи маркеров абзаца на горизонтальной линейке (рис. 6.5). Для задания этих параметров нужно перетаскивать мышью соответствующие маркеры вдоль линейки.

|
Панель инструментов Форматирование содержит следующие кнопки для выбора способа выравнивания текста:
Вторая вкладка окна Абзац называется Положение на странице. Опции этой вкладки позволяют конкретизировать размещение абзацев при разбивке документа на страницы. В частности, можно установить опции Не разрывать абзац, Не отрывать от следующего, С новой страницы. В первом случае абзац переносится на следующую страницу целиком. Во втором – располагается на одной странице со следующим абзацем. В третьем – начинается с новой страницы.
Опция Не отрывать от следующего используется для заголовков глав и параграфов документа, поскольку заголовки не должны быть оторваны от текста. Опция С новой страницы применяется к заголовкам глав, так как каждая глава должна начинаться с новой страницы.
Форматирование символов. Включает в себя задание типа шрифта, его размера и особенностей начертания. Установить параметры форматирования символов можно при помощи команды Шрифт из меню Формат. После выполнения этой команды открывается окно (рис. 6.6), на вкладке Шрифт которого имеются области для выбора типа шрифта, его размера, цвета и начертания, а также различных эффектов.

Рис. 6.6. Вид окна Шрифт
Панель инструментов Форматирование содержит следующие элементы для быстрого изменения параметров шрифта (таблица 6.2.)
Таблица 6.2
Изменение параметров шрифта:

| выбор типа шрифта из списка |

| выбор размера из списка |

| установить или отменить начертание: полужирное, курсивное и подчеркнутое соответственно |

| выбор цвета шрифта из списка |
Изменение регистра. Можно выполнить с помощью команды Регистр из меню Формат. Предлагаются следующие варианты: как в предложениях – первая буква первого слова каждого предложения прописная; все строчные – все буквы строчные; все прописные – все буквы прописные; начинать с прописных – первая буква каждого слова прописная; изменить регистр – замена прописных букв на строчные и наоборот.
Форматирование списков. Используется для оформления перечислений различного типа. Различают списки маркированные, нумерованные и многоуровневые. Форматирование списков можно выполнять с помощью команды Список из меню Формат. При выборе данной команды выводится диалоговое окно, где следует указать вкладку, соответствующую типу списка.
На вкладке Маркированный список выбирается вид маркера. С помощью кнопки Изменить можно модифицировать форму и размер маркера, задать положение маркера и текста. На вкладке Нумерованный список указывается формат чисел для нумерации элементов списка. С помощью кнопки Изменить можно модифицировать формат и шрифт номеров, выбрать номер, с которого следует начать нумерацию, определить положение маркера и текста. Для многоуровневого списка можно задать формат номеров каждого уровня.
Для быстрого оформления фрагментов текста в виде списков удобно использовать кнопки с изображением маркированного и нумерованного списков, расположенные на панели инструментов Форматирование.
Использование стилей
Стиль абзаца – это поименованный и сохраненный как единое целое набор форматов, которые можно быстро применить к одному или нескольким выделенным абзацам.
Чтобы применить стиль к выделенным абзацам, нужно выбрать название стиля из списка Стиль панели инструментов Форматирование (рис. 6.7) или выполнить команду Стиль из меню Формат, выделить в списке название стиля и щелкнуть по кнопке Применить.

Рис.6.7. Вид списка Стиль панели инструментов Форматирование
Создание стиля. Простейший способ создания нового стиля состоит в следующем. Необходимо отформатировать любой абзац так, как он должен выглядеть после применения стиля. Затем щелкнуть в поле Стиль панели инструментов, набрать имя стиля и нажать клавишу Enter. Название нового стиля будет включено в список стилей документа.
Можно создать новый стиль и при помощи команды Стиль из меню Формат. После выбора этой команды открывается окно, в котором нужно щелкнуть по кнопке Создать. В следующем окне требуется ввести имя нового стиля; выбрать стиль, на основе которого создается новый, а также стиль, применяемый к абзацу, расположенному после абзаца с данным стилем. Затем щелкнуть по кнопке Формат в том же окне и задать необходимые параметры форматирования. Чтобы завершить создание стиля, следует щелкнуть по кнопке ОК и закрыть исходное окно.
Изменение стиля. Для изменения стиля текущего абзаца необходимо изменить его формат и затем снова выбрать тот же стиль из списка Стиль панели инструментов. В открывшемся окне указать вариант Переопределить данный стиль, используя выделенный фрагмент как образец, и щелкнуть по кнопке ОК. Изменить стиль можно также при помощи команды Стиль меню Формат. В этом случае в диалоговом окне нужно щелкнуть по кнопке Изменить, и в следующем окне установить требуемые параметры.
Тема 5. Основы работы с электронными таблицами, базами данных и автоматизированными информационно-поисковыми системами
Учебный вопрос № 1. Функциональные возможности семейства табличных процессоров «MSExcel», основные элементы и настройки интерфейса.
Функциональные возможности Excel позволяют широко использовать его для финансовой обработки данных, научных расчетов, инженерно-технических расчетов, автоматизации учетно-контрольной деятельности, эффективной обработки больших объемов информации, заданных в табличном виде.
К основным возможностям табличного процессора Excel относятся:
· быстрое построение, корректировка, сохранение таблиц;
· использование стандартных функций для проведения расчетов в таблицах;
· защита табличных данных;
· построение по табличным данным двух - и трехмерных графиков и диаграмм, содержит разнообразные инструменты для редактирования графиков и диаграмм, включая средства для создания смешанных двухмерных графиков;
· поддержка OLE – технологии и технологии drag-and-drop;
· работа со связанными таблицами;
· работа с таблицей как с базой данных;
· одновременная работа с несколькими книгами и др.
Кроме того, Excel обеспечивает:
· быстрое построение таблиц любой формы одноразового и многоразового пользования и сохранение на магнитном носителе в виде отдельного файла с последующим чтением;
· возможность обработки таких типов данных, как числа, даты, формулы;
· возможность корректировки уже созданной таблицы (перемещение строк и столбцов, их копирование, удаление и т.д.);
· возможность выбора цветового оформления таблицы, а также выбора различных шрифтов и стилей, включая автоформатирование;
· наличие механизма мастеров, которые позволяют автоматизировать выполнение операций (например, мастер диаграмм или мастер функций);
· автоматизированную обработку таблиц с помощью макрокоманд, а также модулей на встроенном языке программирования Visual Basic for Application;
· поддержку работы в сети.
В табличном процессоре Excel информация хранится в виде рабочей книги. Рабочая книга может содержать 255 листов, расположенных в произвольном порядке, следующих типов: рабочий лист; лист с диаграммой; лист макросов.
Окно приложения табличного процессора Excel имеет вид, представленный на рис. 5.1:
Основное меню содержит команды программы. Строка формул отображает вводимые в ячейку данные и формулы, содержащиеся в текущей ячейке. Поле имен отображает адрес активной ячейки.

Рис. 5.1. Окно Microsoft Excel
Учебный вопрос № 2. Создание, редактирование, форматирование, распечатка электронных таблиц, основные операции по оформлению структурных элементов электронной таблицы (ячейка, лист, книга). Проведение элементарных автоматизированных расчетов.
Основными понятиями табличного процессора Excel являются:
· книга – это файл, используемый для обработки и хранения данных, состоящий из отдельных листов;
· лист – разделен на строки и столбцы и служит основой для выполнения вычислений. Рабочий лист состоит из 256 столбцов и 65536 строк;
· ячейка – область, определяемая пересечением столбца и строки электронной таблицы (ЭТ);
· текущая (активная) ячейка – ячейка ЭТ, в которой в данный момент находится курсор;
· адрес ячейки определяется названием (номером) столбца и номером строки;
· блок ячеек (диапазон) – группа смежных ячеек, определяемая адресом верхней левой и нижней правой ячеек в прямоугольнике, образуемом блоком. Например, D4:F13;
· ссылка – ссылка указывает на ячейку или диапазон ячеек листа, которые требуется использовать в формуле;
· абсолютная ссылка – это ссылка, не изменяющаяся при копировании формулы в другую ячейку;
· относительная ссылка – это ссылка, автоматически изменяющаяся при копировании в соответствии с положением формулы.
· формула – это конструкция, начинающаяся со знака “=”, состоящая из математических операторов, значений, ссылок на ячейки и имен функций, при этом результатом выполнения формулы является некоторое новое значение.
Для редактирования данных в ячейке необходимо дважды щелкнуть на ячейке и произвести редактирование или исправление данных.
К операциям редактирования относятся:
- удаление и вставка строк, столбцов, ячеек и листов;
- копирование и перемещение ячеек и блоков ячеек;
- редактирование текста и чисел в ячейках.
К операциям форматирования относятся:
- изменение числовых форматов или формы представления чисел;
- изменение ширины столбцов;
- выравнивание текста и чисел в ячейках;
- изменение шрифта и цвета;
- Выбор типа и цвета границы;
- Заливка ячеек.
Ввод чисел и текста
Любую информацию, которая обрабатывается на компьютере, можно представить в виде чисел или текста. Числа и текст по умолчанию Excel вводит в формате Общий.
Ввод текста
Текст - это любая последовательность введенных в ячейку символов, которая не может быть интерпретирована Excel как число, формула, дата, время суток. Введенный текст выравнивается в ячейке по левому краю.
Чтобы ввести текст, выделите ячейку и наберите текст с клавиатуры. Ячейка может вмещать до 255 символов. Если требуется ввести некоторые числа как текст, то для этого выделите ячейки, а затем выберите команду Формат / Ячейки. Далее выберите вкладку “Число” и в появившемся списке форматов выберите Текстовый. Еще один способ ввода числа как текста – это ввести перед числом символа апострофа.
Если текст не помещается в ячейку, то необходимо увеличить ширину столбца или разрешить перенос по словам (Формат / Ячейки, вкладка Выравнивание).
Ввод чисел
Числовые данные – это числовые константы: 0 - 9, +, -, /,*, Е, %, точка и запятая. При работе с числами необходимо уметь изменять вид вводимых чисел: число знаков после запятой, вид целой части, порядок и знак числа.
Excel самостоятельно определяет относится ли введенная информация к числу. Если введенные в ячейку символы относятся к тексту, то после подтверждения ввода в ячейку они выравниваются по левому краю ячейки, а если символы образуют число – то по правому краю ячейки.
Числа в Excel отображаются в категориях Числовой, Экспоненциальный, Финансовый, Денежный, Процентный, Дробный.
 2018-03-09
2018-03-09 3678
3678








