ПРАКТИКУМ
«СПРАВОЧНО-ПРАВОВАЯ СИСТЕМА «ГАРАНТ»
ОГЛАВЛЕНИЕ
1 ВИДЫ ПОИСКА.. 2
1.1 Базовый поиск. 2
1.2 Поиск по реквизитам.. 10
1.3 Поиск по ситуации. 16
1.4 Папка мои документы.. 20
2 ЗАДАЧИ ДЛЯ САМОСТОЯТЕЛЬНОГО РЕШЕНИЯ.. 29
2.1 Базовый поиск, папка мои документы.. 29
2.2 Поиск по реквизитам.. 29
2.3 Поиск по ситуации. 29
3 РАБОТА СО СПИСКАМИ ДОКУМЕНТОВ.. 31
3.1 Редактирование списка. 36
3.2 Сортировка списка. 39
3.3 Фильтрация списка. 40
4 РАБОТА С ДОКУМЕНТОМ... 45
4.1 Представление документа. 45
4.2 Экспорт в MS WORD.. 47
5 ЗАПОЛНЯЕМЫЕ ФОРМЫ ДОКУМЕНТОВ.. 48
6 СОХРАНЕНИЕ ДОКУМЕНТА В ФАЙЛ.. 49
7 ГРАФИКА В ТЕКСТЕ.. 50
8 КОММЕНТАРИИ ПОЛЬЗОВАТЕЛЕЙ.. 51
9 ПРЕДВАРИТЕЛЬНЫЙ ПРОСМОТР И ПЕЧАТЬ ДОКУМЕНТА.. 52
10 ЗАДАЧИ ДЛЯ САМОСТОЯТЕЛЬНОГО РЕШЕНИЯ.. 53
10.1 Работа со списками документов. 53
10.2 Рисунки и встроенные объекты.. 53
10.3 Комментарии пользователей. 54
10.4 Cохранение документов. 54
11 ИЗМЕНЕНИЯ В ДОКУМЕНТЕ.. 55
11.1 Редакции документа. 55
12 МАШИНА ВРЕМЕНИ.. 56
13 СРАВНЕНИЕ РЕДАКЦИЙ.. 57
14 ОБЗОР ИЗМЕНЕНИЙ ДОКУМЕНТА.. 59
15 ВЗАИМОСВЯЗАННЫЕ ДОКУМЕНТЫ... 60
|
|
|
16 ПОХОЖИЕ ДОКУМЕНТЫ... 62
17 ДОКУМЕНТЫ НА КОНТРОЛЕ.. 63
18 ЗАДАЧИ ДЛЯ САМОСТОЯТЕЛЬНОГО РЕШЕНИЯ.. 65
18.1 Полнотекстовые редакции. 65
18.2 Машина времени. 65
18.3 Сравнение редакций и обзор изменений документа. 65
18.4 Ссылки на документ. 65
18.5 Похожие документы.. 66
19 ИНФОРМАЦИОННО-ПРАВОВОЙ ПОРТАЛ ГАРАНТ (www.garant.ru). 67
20 ЗАДАЧИ ДЛЯ САМОСТОЯТЕЛЬНОГО РЕШЕНИЯ.. 69
20.1 Интернет-ресурсы гаранта. 69
ВИДЫ ПОИСКА
В СПС Гарант существует несколько видов поиска. Основные из них: Базовый поиск, поиск по реквизитам, поиск по ситуации, поиск по источнику опубликования.
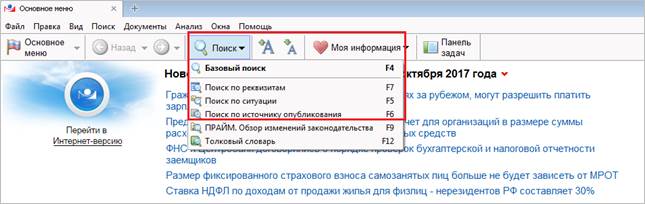
Базовый поиск
Базовый поиск позволяет легко и быстро найти документ. Всю известную информацию достаточно ввести в одну строку, и система сама определит, какие документы наиболее точно отвечают на заданный запрос. Поиск ведется с учетом морфологии, синонимов, общепринятых профессиональных требований и аббревиатур.
- Формулировка поискового запроса в свободной форме, можно использовать сокращения и аббревиатуры.
- Интеллектуальный поисковый механизм позволяет находить документы, содержащие запрашиваемые слова во всех грамматических формах, учитывая синонимы.
- Выпадающие подсказки, сформулированные на основе популярных запросов пользователей к системе, помогут точнее сформулировать и быстро ввести запрос. С их помощью можно либо перейти к списку документов, либо сразу открыть документ.
- Ссылки на виды правовой информации позволяют максимально точно обозначить необходимую область поиска.
- Встроенная система проверки запроса на опечатки проанализирует поисковый запрос на предмет ошибок и предупредит о них, а при однозначности замены исправит его.
|
|
|

У Базового поиска есть 4 режима работы:
1. Поиск по всем документам (по всей базе).
2. Поиск в текстах документов внутри списка.
3. Поиск в названиях документов внутри списка.
4. Поиск контекста в тексте открытого документа.
Пример 1.
Найдем документ, утверждающий бланк больничного листа, введенный в июле 2011 года.
- Ограничим область поиска, выбрав ссылку Формы документов.
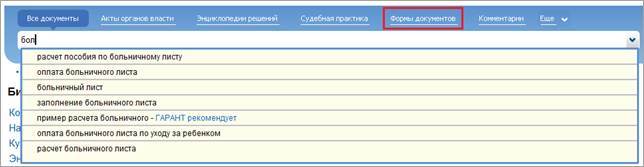
- В поле Базового поиска начнем вводить больнич и из выпадающего списка выберем больничный лист.
- Система построила список, автоматически отсортированный по степени соответствия запросу. Из списка обратимся к приказу № 347н. Документ откроется в отдельной вкладке.
- Обратите внимание: мы ввели больничный лист, используя повседневное выражение, но, несмотря на это, система нашла нормативные акты со словосочетанием листок нетрудоспособности в разных падежах.
- Для удобства навигации в тексте документа найденные контексты по умолчанию подсвечиваются. Сбросим выделения. Для этого нужно снять отметку в пункте Подсвечивать найденный контекст в разделе Правка командного меню или в контекстном меню, вызываемом щелчком правой клавиши мыши (см. рисунок ниже).
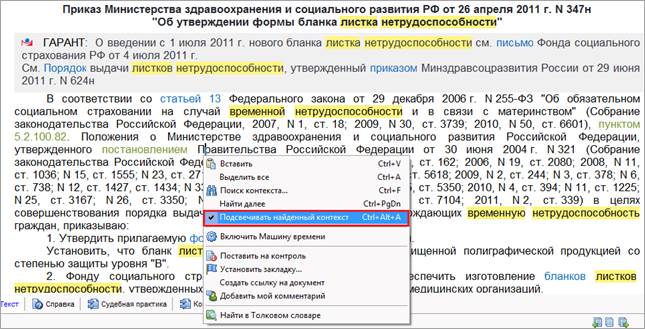
Результатом Базового поиска стал компактный список не более чем из 60 документов, максимально соответствующих запросу. В полученном списке представлены не только названия, но и фрагменты найденного документа. Это помогает мгновенно определить необходимость его подробного изучения.
Если искомое понятие имеет общепринятое сокращение, достаточно указать только его. Система найдет документы, в которых содержится как аббревиатура, так и искомое понятие целиком.
Пример 2.
Найдем статью 115 Трудового кодекса Российской Федерации.
- В строку Базового поиска введем ст 115 тк и нажмем кнопку 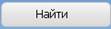
- Первым среди найденных документов будет Трудовой кодекс РФ, который при выборе сразу откроется на искомой статье.

Пример 3.
Найдем Закон «О рекламе» и откроем его по прямой ссылке, минуя список документов.
- В строку Базового поиска введем закон о рекламе и перейдем по ссылке из словаря популярных запросов Закон о рекламе – открыть документ.

Пример 4.
Укажем ставку транспортного налога для легкового автомобиля мощностью 149 лошадиных сил в вашем регионе (например, в г. Новосибирске).
- Ставки транспортного налога устанавливаются региональными законами. Поэтому на панели Базового поиска выберем ссылку Региональные акты.
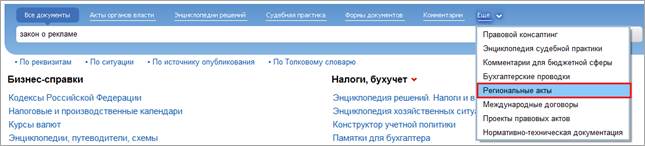
- В поле Базового поиска введем ставки тран и выберем из подсказок контекст ставки транспортного налога.
- В полученном списке искомый документ находится в начале, причем открывается сразу на нужной статье (статья 361. Налоговые ставки). Откройте документ.
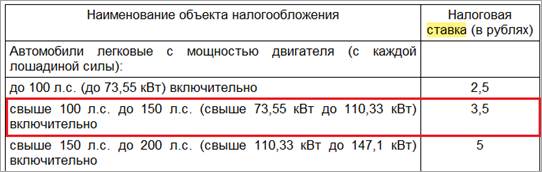
Быстро изучить содержание объемных норм права и разобраться в сложном правовом вопросе помогут интерактивные схемы.
Пример 5.
Получить информацию о налогоплательщиках НДС, налоговом периоде, порядке и сроках уплаты налога.
- В поле Базового поиска введем налоговый кодекс и нажмем кнопку  .
.
- Далее либо введите глава 21 в строке Быстрого поиска и нажмите кнопку Найти,

либо введите глава 21 в области Структура документа.

- Нажмите значок  слева от названия главы 21 и последовательно выберите разделы Ссылки на фрагмент-Все-Комментарии-Интерактивные. путеводители, схемы.
слева от названия главы 21 и последовательно выберите разделы Ссылки на фрагмент-Все-Комментарии-Интерактивные. путеводители, схемы.
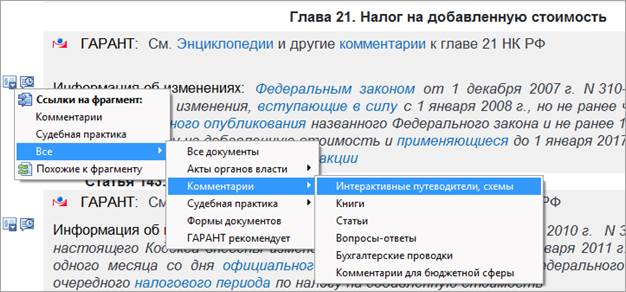
- В результате в дополнительном окне откроется нужная схема,

- В этом же окне можно нажать кнопку Путеводитель по схемам  и просмотреть интерактивные схемы по разделам законодательства (см. рисунок ниже).
и просмотреть интерактивные схемы по разделам законодательства (см. рисунок ниже).
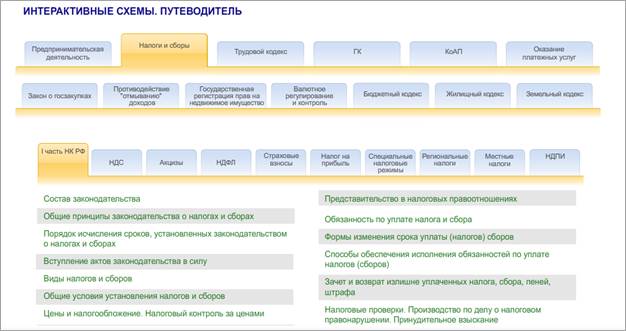
Энциклопедии решений представляют собой решения экспертов по вашей ситуации. Полученный ответ учитывает действующее законодательство, позицию органов власти и судов. Энциклопедии дополнены примерами практических ситуаций и типовыми формами, их разделы постоянно пополняются новыми материалами и обновляются.
|
|
|
Разберемся в незнакомом вопросе, используя Энциклопедию решений.
Пример 6.
Возможна ли замена части ежегодного оплачиваемого отпуска, которая превышает 28 календарных дней, денежной компенсацией по инициативе работодателя?
- На панели Базового поиска выберем ссылку Энциклопедии решений.

- В поле Базового поиска введем замена ежегодного оплачиваемого отпуска денежной компенсацией и нажмем кнопку  .
.
- В поле Базового поиска введем замена ежегодного оплачиваемого отпуска денежной компенсацией и нажмем кнопку  .
.

- Откроем документ Энциклопедия решений.Замена ежегодного оплачиваемого отпуска денежной компенсацией.
- Просмотрим результат поиска, в том числе примеры практических ситуаций по интересующему нас вопросу.
Познакомиться с мнениями судов по конкретному вопросу помогут материалы Энциклопедии судебной практики. Они позволят быстро ухватить суть изучаемого вопроса и оперативно обратиться к заинтересовавшему судебному
Пример 7.
Возможна ли замена части ежегодного оплачиваемого отпуска, которая превышает 28 календарных дней, денежной компенсацией по инициативе работодателя?
Можно выбрать один из двух вариантов последовательности действий:
1 вариант:
- В поле Базового поиска введем замена ежегодного отпуска денежной компенсацией и нажмем кнопку Найти.
- Откроем первый документ списка (ст. 126 ТК).

- Щелкнем по значку слева от названия статьи 126 документа и выберем Энциклопедия судебной практики.

- На появившейся панели выберем Энциклопедия судебной практики. Замена ежегодного оплачиваемого отпуска денежной компенсацией.

- Познакомимся с мнениями судов по данному вопросу.
2 вариант:
- В поле Базового поиска введем замена ежегодного отпуска денежной компенсацией и нажмем кнопку Найти.
- В списке документов сразу выбираем Энциклопедия судебной практики. Замена ежегодного оплачиваемого отпуска денежной компенсацией.
|
|
|

- Познакомимся с мнениями судов по данному вопросу.
Поиск по реквизитам
Поиск по реквизитам – инструмент, предназначенный для поиска документов по заранее известным реквизитам.
Для вызова Поиска по реквизитам воспользуемся либо соответствующим пунктом Основного меню,

либо меню кнопки Поиск панели инструментов,

либо клавишей  на клавиатуре.
на клавиатуре.
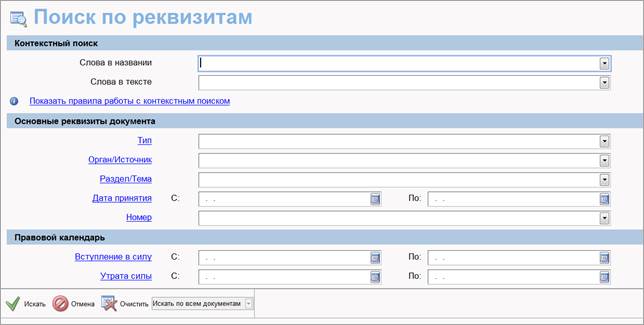
- Если точно известны номер, дата принятия, название или другие характеристики нужного документа, его легко найти в системе с помощью Поиска по реквизитам.
- Подробная карточка запроса разделена на пять секций. Неиспользуемые секции можно свернуть.
- Не надо вносить в карточку запроса всю известную информацию о документе, достаточно указать значения двух-трех реквизитов.
Секция Правовой календарь карточки запроса Поиска по реквизитам позволяет следить за изменениями в законодательстве, узнать о событиях за интересующий вас период. В полях секции можно указать или точную дату, или временной интервал.

Пример 8.
Найдем нормативные акты, посвященные социальной защите, пенсиям и компенсациям, вступившие в силу в апреле 2017 года.
- Откроем карточку запроса Поиска по реквизитам.
- В секции Основные реквизиты в поле Раздел/Тема введем Социальная защита, пенсии и компенсации.

- В секции Правовой календарь в поле Вступление в силу введем даты С: 01.04.2017 По: 30.04.2017, используя встроенный календарь.
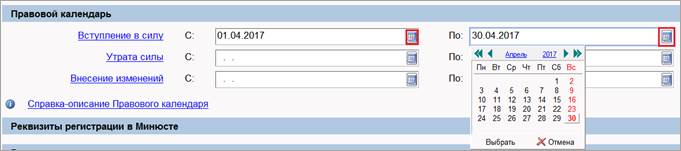
- Нажмем кнопку Искать.

- Число документов в списке?
Пример 9.
На 1 июля традиционно приходится вступление в силу многочисленных изменений в отечественном законодательстве. Найдем все федеральные законы, в которых изменения вступили в силу 1 июля 2017 года.
- Очистим карточку запроса Поиска по реквизитам, нажав на кнопку Очистить.

- В поле Тип начнем ввод слов ф, и выберем из выпадающего списка Федеральный закон.

- В секции Правовой календарь в поле Внесение изменений введем даты С: 01.07.2017, По: 01.07.2017.

- Нажмем кнопку Искать.
- Число документов в списке?
Поиск по реквизитам позволяет использовать логические операции при задании реквизитов.
Пример 10.
Найдем документы, за исключением распоряжений и соглашений, которые выпустило Правительство России после 1 мая 2017 года.
- Очистим карточку запроса Поиска по реквизитам, нажав на кнопку Очистить.
- В карточке запроса Поиска по реквизитам в поле Тип введем распор и выберем из выпадающего списка Распоряжение.

- Добавим строку, нажав кнопку  справа от поля ввода (появится дополнительная строка), и введем по аналогии с предыдущим действием в дополнительной строке поля Тип – Соглашение.
справа от поля ввода (появится дополнительная строка), и введем по аналогии с предыдущим действием в дополнительной строке поля Тип – Соглашение.
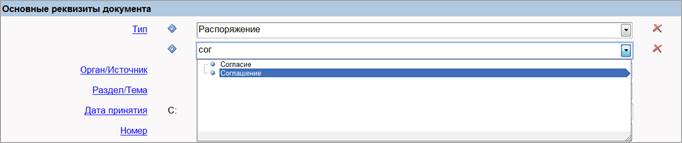
- Установим логическое условие  КРОМЕ у заполненных полей Тип (при нажатии на знак текущего логического условия происходит его замена на другой знак).
КРОМЕ у заполненных полей Тип (при нажатии на знак текущего логического условия происходит его замена на другой знак).


- В поле Орган/Источник введем правит, откроем папку Правительство России и СССР, нажав  ,
,

и выберем Правительство России.

- В поле Дата принятия С: (в секции Основные реквизиты документа) введем 01.05.2017 и нажмем кнопку Искать.

- Получим список, состоящий из документов Правительства России, кроме распоряжений и соглашений, выпущенных в указанный срок.
- Число документов в списке?
С помощью Поиска по реквизитам легко сделать тематическую подборку документов.
Пример 11.
Согласно Трудовому кодексу Российской Федерации основания прекращения трудового договора могут быть установлены не только указанным кодексом, но и другими федеральными законами. Найдем эти законы.
- Откроем карточку запроса Поиска по реквизитам, воспользовавшись панелью инструментов.

- В поле Раздел/Тема начнем вводить прекр труд, из выпадающего списка выберем Прекращение трудового договора, выходное пособие, гарантии и компенсации.

- В поле Тип введем Федеральный закон.
- Нажмем кнопку Искать.

- В полученном списке представлены законы, регламентирующие основания прекращения трудового договора для различных категорий работников.
- Число документов в списке?
Поиск по ситуации
Поиск по ситуации дает возможность получить небольшую подборку актуальных материалов по интересующему правовому вопросу.
Для вызова Поиска по ситуации воспользуйтесь либо соответствующими пунктами Основного меню,

либо меню кнопки Поиск панели инструментов,
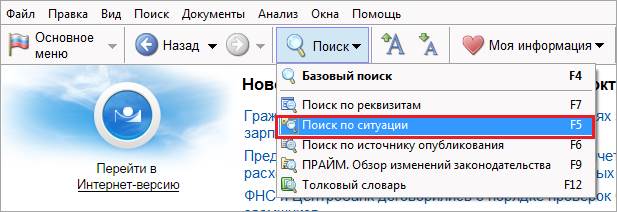
либо клавишей  на клавиатуре.
на клавиатуре.
Если при решении правового вопроса вы не знаете, какими нормативными актами следует руководствоваться, найти в системе нужные документы можно с помощью Поиска по ситуации.
Все ситуации представлены в виде единого двухуровневого списка. Для наглядности ситуации основного уровня отображаются на вкладке панели навигации, а в основном окне системы приводятся ситуации дополнительного уровня.
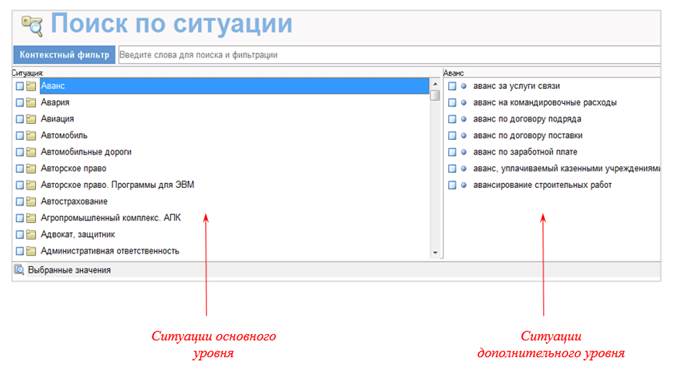
- Ситуации, которые вы выбираете в качестве атрибутов поиска, отображаются в дополнительном окне системы.
- Быстро найти нужную ситуацию поможет Контекстный фильтр.
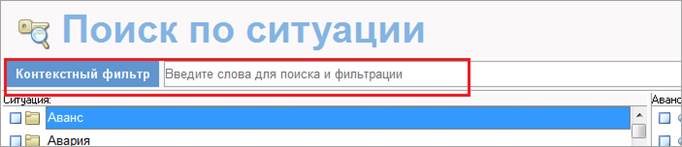
Для этого в поле Контекстного фильтра достаточно в любой последовательности ввести начальные части слов сформулированной ситуации. В результате все ситуации, названия которых соответствуют набранному контексту, будут наглядно представлены в основном окне системы.
- Результат Поиска по ситуации – готовая подборка наиболее важных документов по конкретному правовому вопросу.
Пример 12.
Найдем ответ на вопрос: какова ответственность за недоброкачественный ремонт автомобиля?
- Перейдем к Поиску по ситуации с помощью соответствующего пункта меню кнопки Поиск.
- В карточке запроса Поиска по ситуации в поле Контекстного фильтра введем ответ ремонт авто. На панели навигации останется всего две ситуации основного уровня.
- Отметим (поставим галочку) ситуацию Автомобиль/ответственность за недоброкачественный ремонт транспортного средства и нажмем кнопку Искать.

- В полученном списке откроем Уголовный кодекс Российской Федерации. Документ откроется на том фрагменте, где содержится ответ. Запишем размер штрафа, если указанное деяние повлекло по неосторожности причинение тяжкого вреда здоровью человека.

Пример 13.
Используя Поиск по ситуации, узнаем, допускаются ли студенты медицинских учебных заведений к оказанию медицинской помощи.
- Откроем карточку Поиска по ситуации.
- В поле Контекстного фильтра введем студ медиц.
- Отметим ситуацию Студенты/допуск студентов к оказанию медицинской помощи.
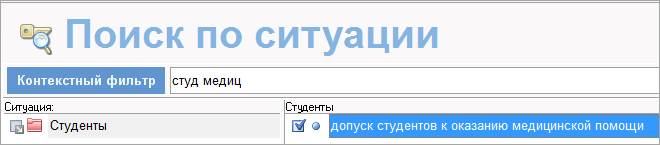
- Нажмем кнопку Искать.
- Первый документ списка – Федеральный закон от 21 ноября 2011 г. № 323-ФЗ «Об основах охраны здоровья граждан в Российской Федерации» откроется на нужной статье. Номер статьи, в которой содержится ответ на вопрос?
- В 2013 году были внесены изменения в часть 5 этой статьи. Можно сравнить редакции документов, перейдя по гиперссылке См. текст части в предыдущей редакции.

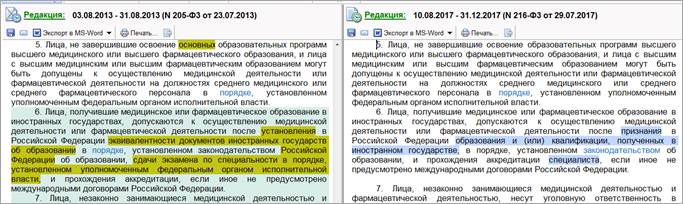
Папка мои документы
В системе ГАРАНТ есть личная папка Мои документы.
В этой папке можно хранить любые поисковые запросы, закладки на документы или их фрагменты, списки документов.
Познакомимся с возможностью сохранения документов и списка документов в личную папку.
Пример 14.
Сохраним в папку Мои документы список по запросу пособие на детей, установим закладку на статье 12 Федерального закона от 19 мая 1995 г. № 81-ФЗ «О государственных пособиях гражданам, имеющим детей».
- Перейдем в Базовый поиск, воспользовавшись кнопкой меню на панели инструментов.

- В поле Базового поиска введем пособие на детей и нажмем кнопку Найти. Сохраним полученный список в папку Мои документы системы ГАРАНТ. Для этого нажмем на значок треугольника на кнопке Сохранить в Мои документы панели инструментов и выберем Сохранить список.

- Сохраним список под именем Пособие на детей, заполнив поле Имя в появившемся окне.
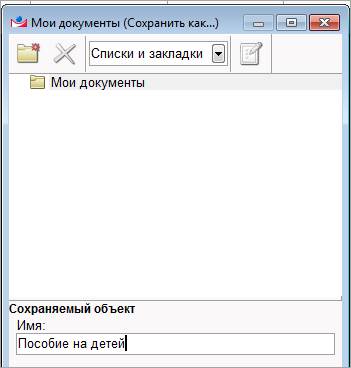
- Нажмите кнопку Сохранить внизу окна.
- В начале списка находится Федеральный закон «О государственных пособиях гражданам, имеющим детей». Откроем его.
- С помощью закладок вы можете отмечать нужные фрагменты в текстах документов для последующей работы с ними. Перейдем к статье 12 закона, используя Структуру документа.
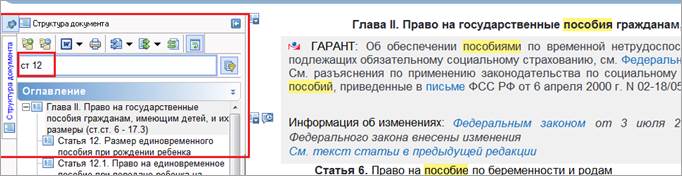
- Нажмем кнопку Установить закладку на панели инструментов.

- Сохраним закладку под именем Пособие при рождении ребенка.
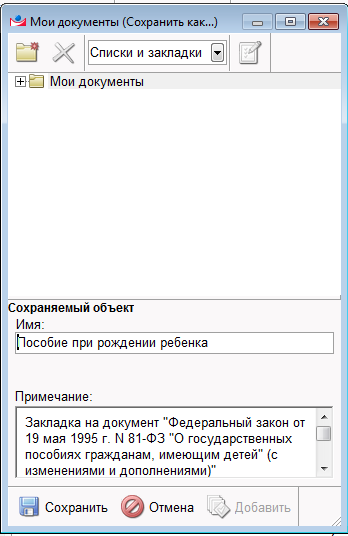
Обратите внимание: на вкладке Структура документа появилась папка Закладки. С ее помощью можно быстро находить установленные закладки в текстах объемных документов (см. рисунок ниже).

Пример 15.
Изучим возможности работы с вкладкой Мои документы.
- Откроем вкладку Мои документы. Для этого на панели инструментов нажмем кнопку Моя информация и выберем пункт Мои документы.

- Установим курсор на папку Мои документы, в ней вы можете создавать, удалять и переименовывать папки.
- Чтобы раскрыть содержание папки Мои документы, нажмем слева на значок  .
.
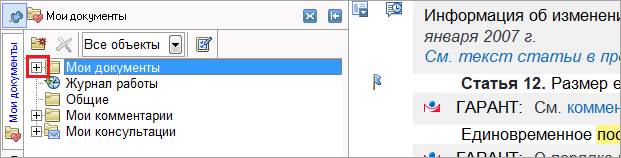
- Создадим папку с названием Пособия.
- Для этого: нажмите кнопку Создать папку.
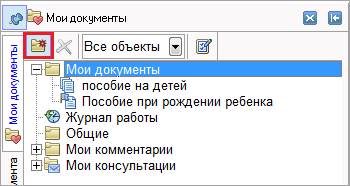
- Введите название папки Пособия в поле Имя внизу панели Мои документы
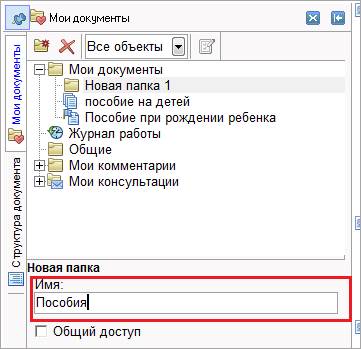
и нажмите кнопку  внизу панели.
внизу панели.
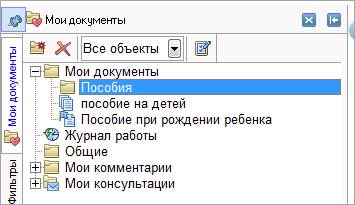
- С помощью курсора (перетаскиванием) перенесем ранее созданную закладку Пособие при рождении ребенка
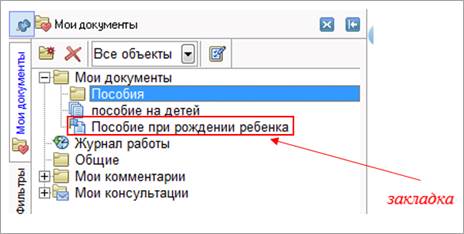
и сохраненный список Пособие на детей
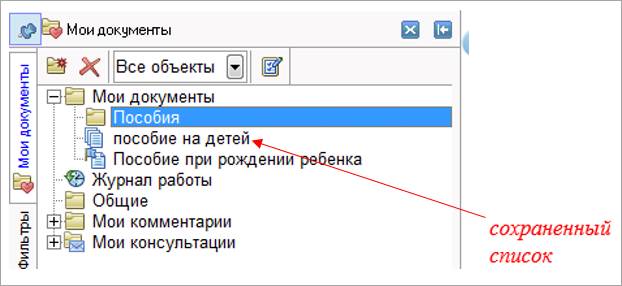
в папку Пособия.
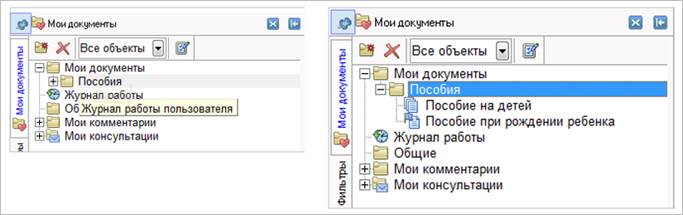
- Вы можете произвести фильтрацию элементов папок по типу. Для этого на панели инструментов вкладки Мои документы следует выбрать название типа из выпадающего списка.

- На вкладке Мои документы находится папка Журнал работы,
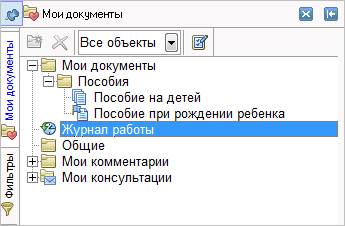
- Откроем папку и увидим все составленные вами поисковые запросы и просмотренные документы.

ЗАДАЧИ ДЛЯ САМОСТОЯТЕЛЬНОГО РЕШЕНИЯ
 2017-11-01
2017-11-01 1663
1663







